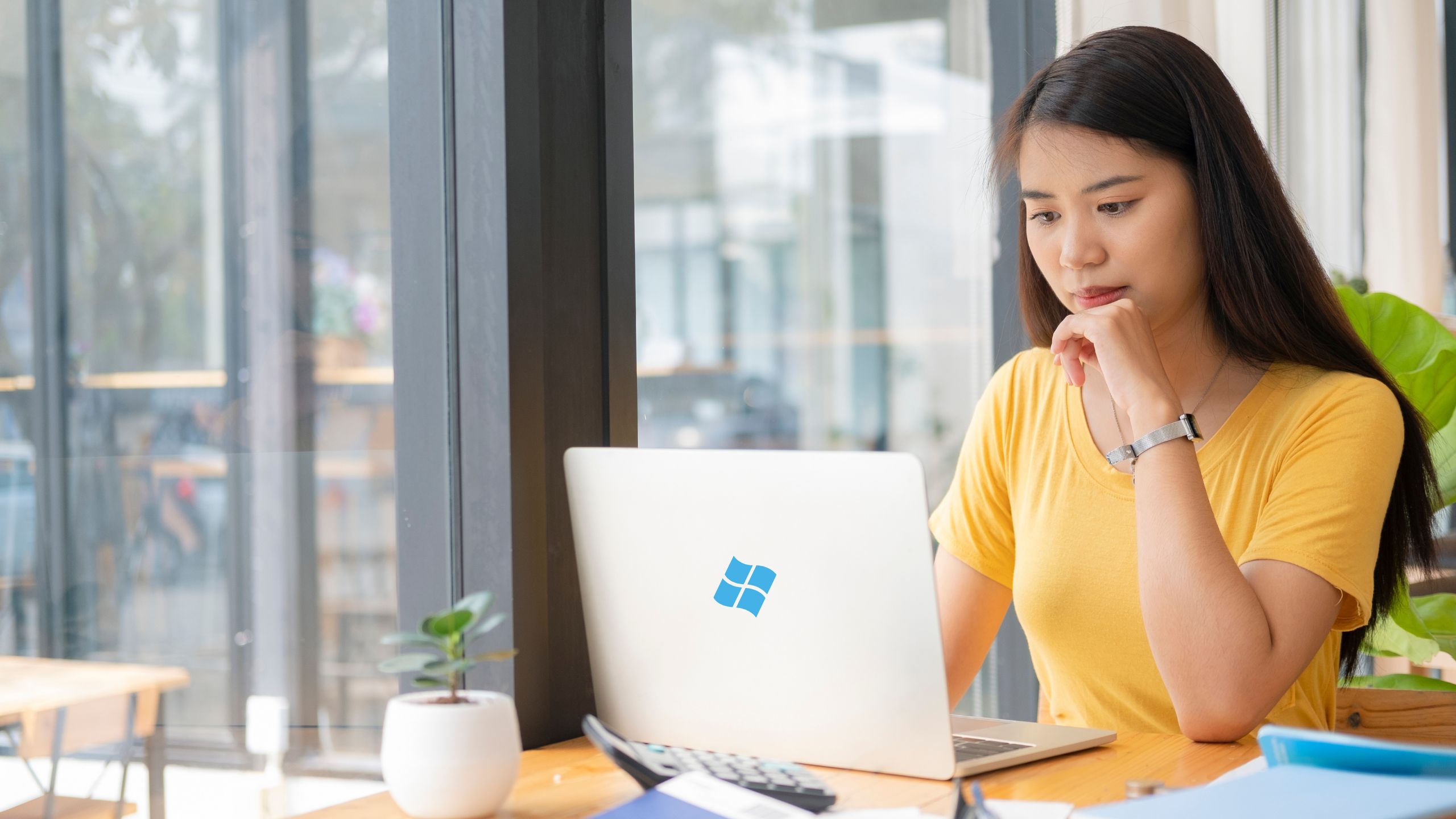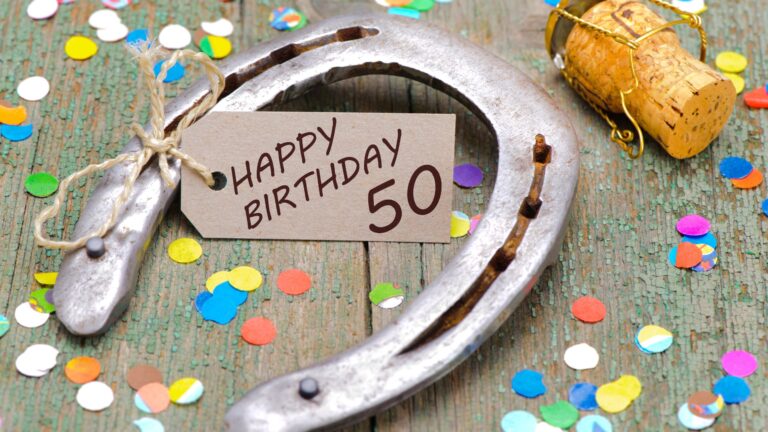The Best Windows のエクスプローラーに関するヘルプ ガイド
Windows 10 には、ファイルやフォルダーの参照に使用できるファイル エクスプローラーが組み込まれています。 ただし、この機能の使用についてサポートが必要な場合は、いくつかのリソースを使用できます。
まず、ファイル エクスプローラーのヘルプ ページを試すことができます。 これらのページには、ファイル エクスプローラーを使用するためのガイドと、ヒントとコツが含まれています。
もう 1 つのリソースは、Windows 10 ヘルプ インデックス です。 このインデックスには、ファイル エクスプローラーの使用など、さまざまなトピックのガイドが含まれています。
さらに、Windows 10 の検索ボックスを使用して、特定のヘルプ トピックを検索できます。 この検索ボックスは、ファイル エクスプローラーの左上隅にあります。
そのため、この記事では、最初から最後まで最高の windows のエクスプローラーに関するヘルプ 完全ガイドを紹介します。
Windows のエクスプローラーに関するヘルプ
ファイル エクスプローラー (知っておくべきことすべて)
ファイル エクスプローラーは、コンピューター上のファイルをナビゲートおよび管理するために使用するツールです。 これを使用して、ファイルを表示、作成、削除したり、フォルダーに整理したりできます。 これは、さまざまなタスクに使用できる汎用性の高いツールであり、コンピューター ユーザーのツールキットに不可欠な要素です。
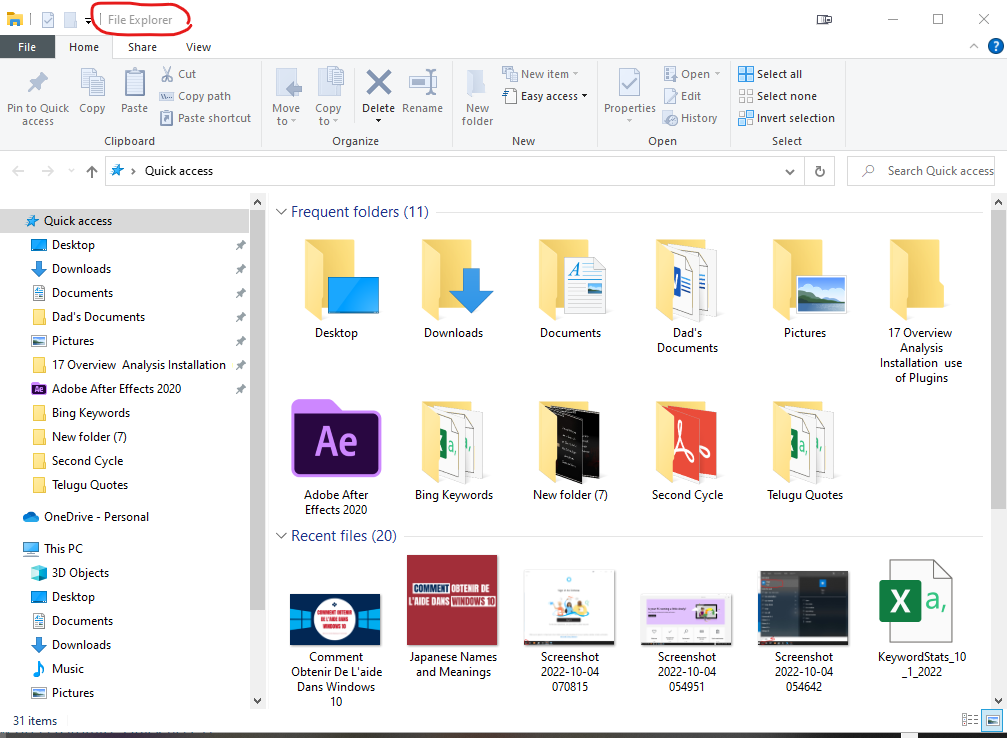
使用を開始する際に役立つ、一般的な windows のエクスプローラーに関するヘルプの質問と回答をいくつか紹介します。
1. Windows ファイル エクスプローラーの利点は何ですか?
- ユーザーは、ファイル、フォルダー、ネットワーク接続、および検索を整理および管理できます。
- オーディオ/ビデオの再生やプログラムの起動にも役立ちます。
2. Windows 10 でエクスプローラーを開くには?
質問に答えるために、どのようにファイル エクスプローラーを開きますか? 以下は、Windows 10 で開いているファイル エクスプローラーをガイドするのに役立つさまざまな方法です。
- エクスプローラーを開くには、Windows ロゴ キー + E を選択するか、
- [スタート] に移動し、検索ボックスに「ファイル エクスプローラー」と入力します。 結果で [ファイル エクスプローラー] を選択します。
- もう 1 つの便利なキーボード ショートカットは、Windows ロゴ キー + X を同時に押してパワー ユーザー メニューをロードし、アイテム リストで [ファイル エクスプローラー] を選択することです。
- Windows の [スタート] を右クリックし、一覧から [ファイル エクスプローラー] を選択します。
3. 削除されたファイルを回復する方法 Windows 10
基本的な手順
- 必要に応じて、Microsoft Store からアプリを (ダウンロード) して起動します。
- Windows キーを押して、検索ボックスに「Windows ファイル リカバリ」と入力し、[Windows ファイル リカバリ] を選択します。
- アプリがデバイスに変更を加えることを許可するように求められたら、[はい] を選択します。
- コマンド プロンプト ウィンドウで、次の形式でコマンドを入力します: winfr source-drive: destination-drive: [/mode] [/switches]
- ファイルの復元に使用できる基本モードは 2 つあります: (通常および拡張)。
4.隠しファイルとフォルダを表示する
以下は、Windows 10 で隠しファイルとフォルダーを表示するために使用できる 2 つの手順です。
- タスク バーの検索ボックスに「フォルダー」と入力し、検索結果から [隠しファイルとフォルダーを表示する] を選択します。
- [詳細設定] で、[隠しファイル、隠しフォルダー、および隠しドライブを表示する] を選択し、[OK] を選択します。
5. Windows のマイ ドキュメントはどこにありますか?
上記の方法のいずれかを使用してファイル エクスプローラーを開き、左側のペインから場所を選択して検索または参照します。 たとえば、[ドキュメント] を選択してファイルのみを検索したり、[この PC] を選択してコンピューター ドライブ全体にアクセスしたりできます。
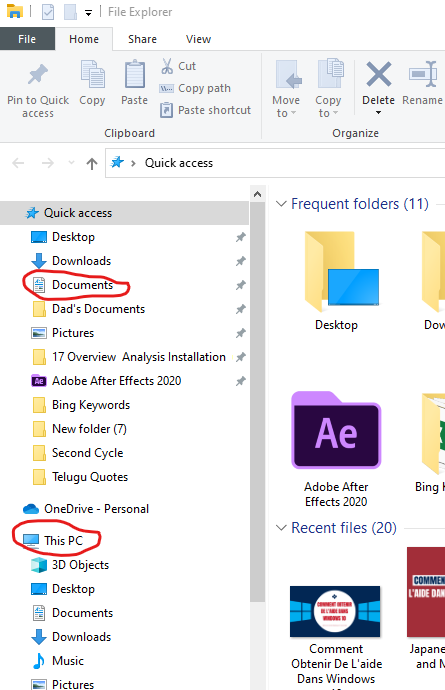
タスクバーを使用する: タスクバーの検索ボックスにドキュメントの名前またはキーワードを入力します。 PC と OneDrive のドキュメントの結果は、検索語句 (ベスト マッチ) に従って表示されます。
6. クイック アクセスをカスタマイズするにはどうすればよいですか?
- デフォルトでは、エクスプローラーはクイック アクセス モードで開きます。 フォルダーをクイック アクセスに表示して、見つけやすくすることができます。 フォルダーを右クリックして、[クイック アクセスにピン留めする] を選択するだけです。 ピン留めされたフォルダーのピン留めを解除することもできます。
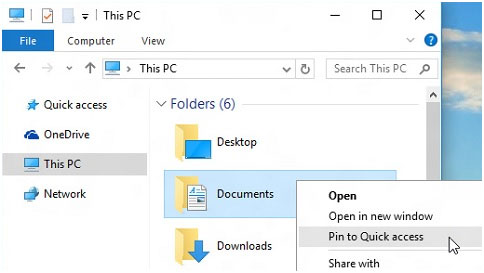
- 最近のファイルと頻繁に使用するフォルダーを無効にして、ピン留めしたフォルダーのみを表示することができます。 [表示] タブに移動し、[オプション] に移動します。 [プライバシー] セクションのチェックボックスをオフにして、[適用] をクリックします。 クイック アクセスでは、ピン留めされたフォルダーのみが表示されるようになりました。
- 再度オンにすると、以前にクイック アクセスから削除したものが再び表示される可能性があることに注意してください。
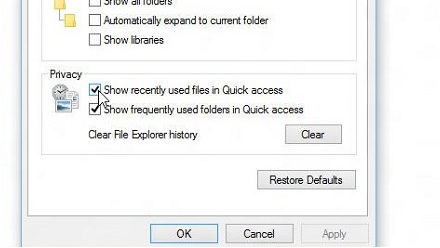
7. 携帯電話からコンピュータに写真や動画を転送するにはどうすればよいですか?
- まず、ファイルを転送できる USB コードを使用して携帯電話を PC に接続します。
- 電話の電源を入れてロックを解除します。 デバイスがロックされている場合、PC はデバイスを見つけることができません。
- 電話のロックを解除したら、設定に移動してデバイスを接続し、ファイルを転送できるオプションを選択します。 (これは、携帯電話がデフォルトでファイル転送を有効にしていない場合にのみ行われます。ほとんどの場合、常に有効になっているのは充電デバイスです)
- PC で写真アプリにアクセスするには、[スタート] ボタンをクリックしてから、[写真] をクリックします。
- [インポート] > [リンクされたデバイスから] を選択した後、手順に従います。 インポートするオブジェクトとそれらを保持する場所を選択できます。 検出と転送の時間を考慮してください。
8. Windows One ドライブはどのように機能しますか?
OneDrive は、ユーザーがファイルをオンラインで保存および同期できるようにする Microsoft のクラウド ストレージ サービスです。 Dropbox や Google ドライブなどの他のクラウド ストレージ サービスと同様です。 OneDrive には 5 GB の無料ストレージが付属しており、ユーザーは特定のタスクを完了することで最大 10 GB の無料ストレージを獲得できます。 OneDrive は、インターネットに接続されている任意のデバイスからアクセスできます。
OneDrive は、ファイルをクラウドに保存し、すべてのデバイス間で同期するための優れた方法です。 複数のデバイスを使用していて、どこからでもファイルにアクセスする必要がある人にとって特に便利です。 OneDrive は、コンピューターがクラッシュした場合にファイルをバックアップするのにも便利です。
Windows 10 ファイル エクスプローラーの最高の機能
Windows 10 のファイル エクスプローラーがさまざまな重要な機能を顧客に提供している場合でも、すべてのトリックをナビゲートするのに役立つ Windows 10 ファイル エクスプローラーのチュートリアルがあるかどうか疑問に思うかもしれません。 以下は、ユーザーの間で最も人気のある機能です。
1. ホームタブウィンドウ
ファイル エクスプローラーの左上隅に配置された新しいホーム タブにより、ほとんどの操作と指示が以前よりも簡単になりました。 ホームタブを使用して、ファイルをコピーまたは削除できます。
2.共有タブウィンドウ
ファイル エクスプローラーでは、共有タブは左上隅にあります。 1 回押すだけで、さまざまなファイルやフォルダーを誰とでも、どこでも共有できます。 共有タブのもう 1 つの優れた機能は、ファイルを書き込み、共有するためにそれらを zip 形式に変換するオプションを提供することです。
3. ビュー タブ ウィンドウ
プレビュー ペインを選択すると、画像とドキュメントのプレビューを表示できます。 ファイルのプレビューを、情報を示す小さなアイコンからタイトルを示す大きなアイコンに切り替えることができます。
4.クイックアクセス
上記のクイック アクセスと、特定のファイルにすばやくアクセスできるようにカスタマイズする方法については既に説明しました。
5. ワンドライブ
このツールは私のお気に入りであり、ファイル、ドキュメント、写真などをクラウドサーバーに保存して、どのデバイスでもどこからでもアクセスできるようにするのに役立つため、きっとあなたのものになるでしょう. 上記で詳しく説明したので、上にスクロールしてOne Driveの詳細を確認できます.
Windows 10 ファイル エクスプローラーのキーボード ショートカット
| ショートカット | ファイルエクスプローラー |
|---|---|
| Alt + D | アドレスバーに移動 |
| Alt + Enter | 選択したフォルダーまたはファイルのプロパティを表示します。 |
| Alt + 左矢印キー | 履歴の 1 つのフォルダに戻る |
| Alt + 右矢印キー | 履歴の 1 つのフォルダに進む |
| Alt + P | プレビュー ペインの表示/非表示 |
| Ctrl + D | ファイルまたはフォルダをごみ箱に移動する |
| Ctrl + E | 検索ボックスに移動 |
| Ctrl + E | ファイル エクスプローラーの検索バーを有効にする |
| Ctrl + F | 検索ボックスに移動 |
| Ctrl + マウス ホイールの上下 | ファイル エクスプローラーのアイコンのサイズを増減する |
| Ctrl + N | 新しいファイル エクスプローラー ウィンドウを開く |
| Ctrl + Shift + E | 選択したフォルダより上にあるすべてのフォルダを表示する |
| Ctrl + Shift + N | 新しいフォルダを作成する |
| Ctrl + W | 現在のエクスプローラー ウィンドウを閉じる |
| F11 | アクティブなウィンドウを最大化または最小化する |
| 家 | アクティブ ウィンドウの一番上のアイテムを表示する |
| Num Lock + アスタリスク (*) | 選択したフォルダの下にあるすべてのサブフォルダを表示します |
| Num Lock + マイナス (-) | 選択したフォルダを折りたたむ |
| Num Lock + プラス (+) | 選択したフォルダの内容を表示 |
| Shift + 削除 | ファイルまたはフォルダを完全に削除する |
Windows のエクスプローラーに関するヘルプ
以下の windows のエクスプローラーに関 するヘルプ ガイドは、Windows エクスプローラーに関連する問題をナビゲートして解決するのに役立ちます。
Contact Support アプリを使用する
Microsoft とチャットするには、組み込みの Contact Support アプリを使用します。 これを使用して、Microsoft Answer Tech サポート チームとオンラインでやり取りできます。 さらに、アプリを介してコールバックをスケジュールすることもできます。
メール、チャット、または電話によるサポートをリクエストする
Microsoft サポートは、メールとチャットでも利用できます。 カスタマー サービス エージェントがオンラインで、ここで会話できる場合は、この旨の通知が表示されます。 サイトにアクセスすると、サポートが必要な製品を選択するよう求められます。 それでも解決策が見つからない場合は、以下の必要な情報を使用してエージェントに直接連絡することができます。
マイクロソフト カスタマー サポートには、電話 ((800) 642-7676) またはオンライン (microsoft.com/contactus) で連絡できます。
Win 検索バーを使用する
特定の Windows の問題に関するヘルプを探している場合、または特定のトピックについて詳しく知りたい場合は、Win Search バーが最適な方法です。
探しているものを入力してEnterキーを押すだけです。 検索結果には、クエリに関連する記事のリストが表示されます。
Microsoft Answers フォーラムを使用する
Microsoft 製品に関するヘルプを探している場合、または Windows で直面している問題を解決する場合は、Microsoft Answers フォーラムから始めるのが最適です。 フォーラムには、熱心に支援してくれる知識豊富なユーザーが多数おり、Microsoft のスタッフも質問に答えます。
開始するには、検索バーで使用している製品を検索するだけです。 関連する質問がある場合は、結果に表示されます。 探しているものが見つからない場合は、新しい質問をすることができます。
右クリック後に Windows 10 が機能しないファイル エクスプローラーに関する一般的な修正
解決策1 – コマンドプロンプト(CMD)を使用してクラッシュを修正する
ステップ 1: コマンド プロンプト (管理者) にアクセスするには、Windows キーと X を同時に押して、パワー ユーザー メニューを起動し、リストから選択します。 タスクバーの検索アイコンを使用してコマンド プロンプトを検索し、コマンド プロンプトを右クリックして管理者として実行することもできます。
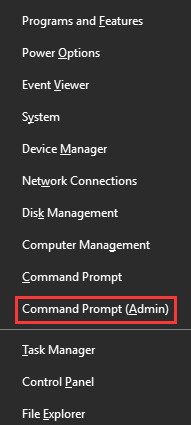
ステップ 2: netsh と入力し、コマンド ライン ウィンドウで Enter キーを押します。 次に、winstock reset と繰り返し入力して Enter キーを押します。
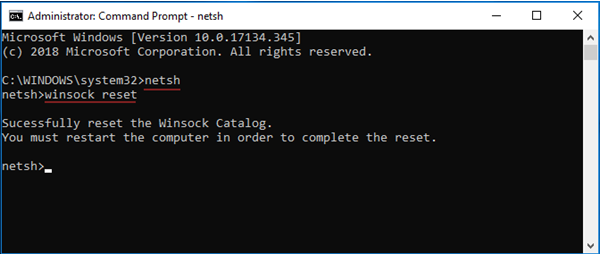
ステップ 3: コンピューターを再起動し、問題が解決したかどうかを確認します。 そうでない場合は、以下に示す次の手順を試してください。
解決策 2 – 最近のアップデートをアンインストールする
ステップ 1: 次のパスに従います: [スタート] ボタン > [設定] > [更新とセキュリティ]。 次に、左側のペインで [Windows Update] を選択し、右側のペインで [更新履歴の表示] を選択します。
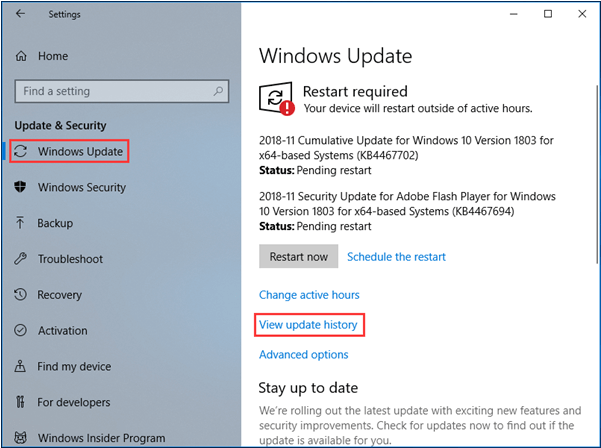
ステップ 2: [アップデートのアンインストール] をクリックします。 次に、新しいウィンドウで、KB3081448 または KB3081449 という名前の更新されたアイテムがあるかどうかを確認します。 見つかった場合は、それを右クリックして [アンインストール] を選択します。
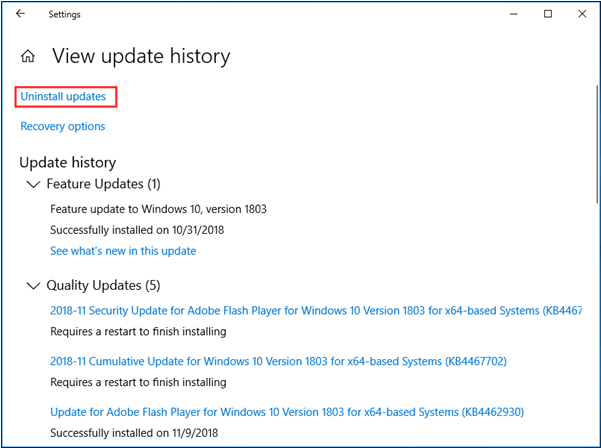
ステップ 3: 最後のステップは、コンピューターを再起動してから、Windows 10 のファイル エクスプローラーのヘルプに関するこのコンテンツが役立つガイドであったかどうかをお知らせください。
結論
Windows のエクスプローラーに関するヘルプに関するこの記事をお読みいただきありがとうございます。 この完全なガイドがあれば、Windows ファイル エクスプローラーの基本的な問題を解決したり、Windows 10 ファイル エクスプローラーをナビゲートしたりする際に問題に直面することはないと確信しています。
Windows 10 のファイル エクスプローラーに関するサポートを受けるための推奨事項がある場合は、以下のコメント セクションに入力してください。 このページの下部にあるお問い合わせフォームからもお問い合わせいただけます。