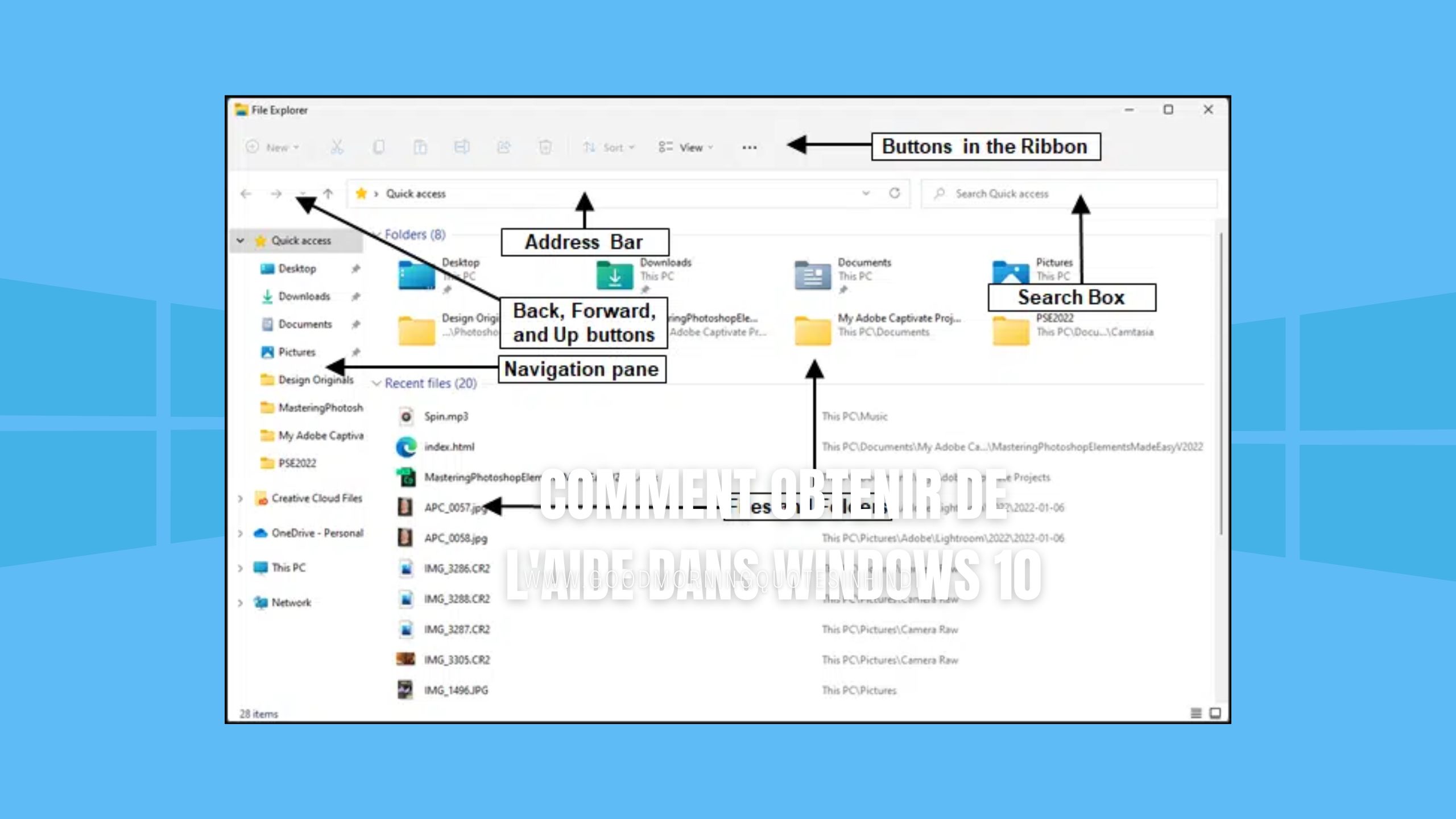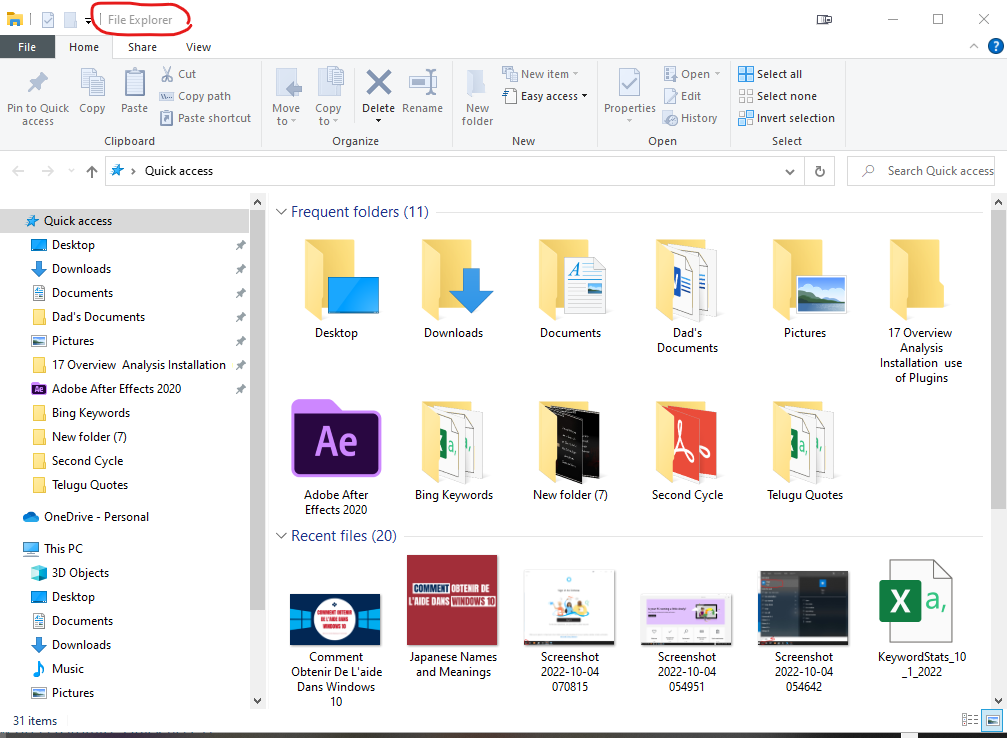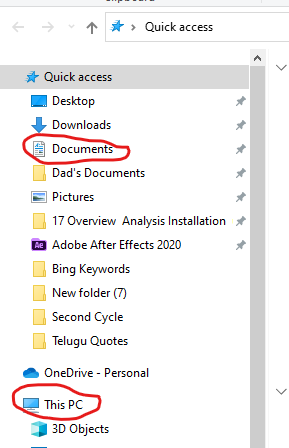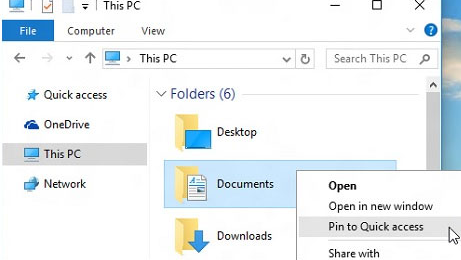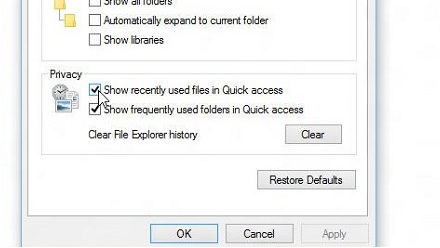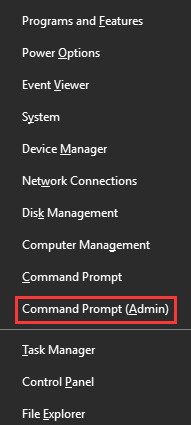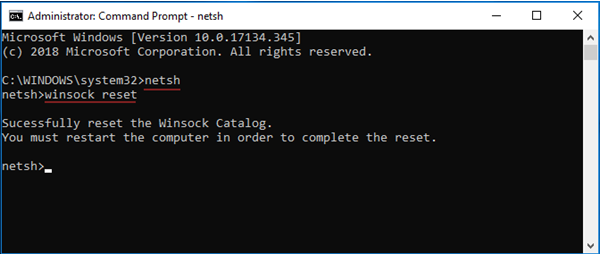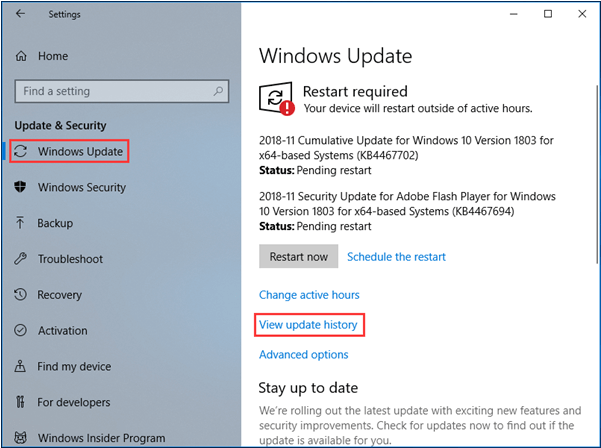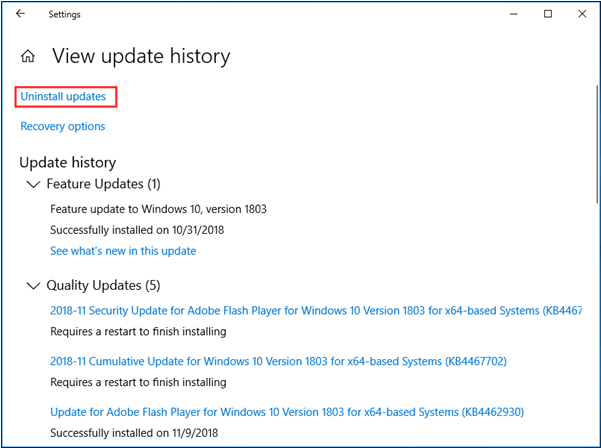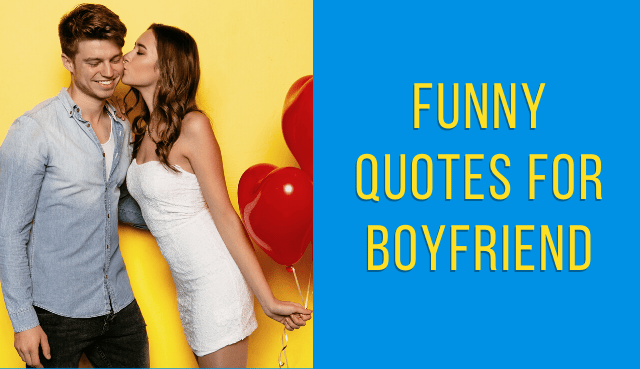Get Help With File Explorer in Windows 10 (Complete Guide)
Windows 10 includes a built-in file explorer that you can use to browse your files and folders. However, if you need help using this feature, there are a few resources that you can use.
First, you can try the file explorer help pages. These pages include a guide to using the file explorer, as well as tips and tricks.
Another resource is the Windows 10 help index. This index includes guides to a variety of topics, including using the file explorer.
In addition, you can search for specific help topics by using the Windows 10 search box. This search box can be found in the upper-left corner of the file explorer
So in this article, I’m going to share with you step-by-step the different methods on how you can get help with file explorer in windows 10.
Get Help With File Explorer in Windows 10
File Explorer (All You Need To Know)
File Explorer is a tool used to navigate and manage files on your computer. You can use it to view, create, and delete files, as well as to organize them into folders. It’s a versatile tool that can be used for a variety of tasks, and it’s an essential part of any computer user’s toolkit.
Here are some popular File Explorer Questions and Answers:
1. What Are The Advantages of Windows File Explorer?
- Allows users to organize and manage files, folders and network connections as well as searches.
- Can also help in playing audio/videos and launching programs.
2. How to Open File Explorer in Windows 10?
To answer the question, how do you open a file explorer? Below are different methods to help guide open file explorer in windows 10
- To open File Explorer, select Windows logo key + E or
- Go to Start and type File Explorer in the search box. Select File Explorer in the results.
- Another cool keyboard shortcut is to press the Windows logo key + X together to load the Power User Menu, then select File Explorer in the item list.
- Right-click Windows Start and then select File Explorer in the list.
3. How to Recover Deleted Files Windows 10
Basic Steps
- If necessary, download and launch the app from Microsoft Store.
- Press the Windows key, enter Windows File Recovery in the search box, and then select Windows File Recovery.
- When you are prompted to allow the app to make changes to your device, select Yes.
- In the Command Prompt window, enter the command in the following format: winfr source-drive: destination-drive: [/mode] [/switches]
- There are 2 basic modes you can use to recover files: Regular and Extensive.
Also Read: A Safer Way to Recover Damaged Partitions
4. Show Hidden Files and Folders
Below are the two steps you can use to show hidden files and folders in windows 10
- In the search box on the taskbar, type folder, and then select Show hidden files and folders from the search results.
- Under Advanced settings, select Show hidden files, folders, and drives, and then select OK.
5. Where can I find My documents in Windows?
- Use any of the methods above to open File Explorer and then select a location from the left pane to search or browse. For example, you can select Documents to search only for files or This PC to get access to the entire computer drive.
- Using the taskbar: Type the name of a document or a keyword into the search box on the taskbar. Results for documents across your PC and OneDrive will be shown according to your search term (Best match).
6. How do I customize Quick access?
- File Explorer opens in Quick Access mode by default. You can make a folder appear in Quick access so it’s easier to discover. Simply right-click a folder and choose Pin to Quick Access. You can also unpin the pinned folder if you are done with it.
- You may disable recent files and frequent folders to view only your pinned folders. Navigate to the View tab and then to Options. Clear the checkboxes in the Privacy section and click Apply. Quick access now only displays your pinned folders.
- Please keep in mind that if you switch them back on, anything you previously deleted from Quick access may reappear.
7. How can I transfer photographs and movies from my phone to my computer?
- To begin, connect your phone to a PC using a USB cord capable of transferring files.
- Turn on and unlock your phone. If the device is locked, your PC will be unable to locate it.
- Once you have unlocked your phone, navigate to settings and go to connect devices and select the option that enables you to transfer files. (This is only done if your phone doesn’t enable the transfer files by default. In most cases it is the charging device that is always enabled)
- To access the Photos app on your PC, click the Start button and then Photos.
- Follow the steps after selecting Import > From a linked device. You may choose which objects to import and where to keep them. Allow time for detection and transfer.
8. How Does Windows One Drive Work?
OneDrive is a cloud storage service from Microsoft that allows users to store and sync their files online. It is similar to other cloud storage services like Dropbox and Google Drive. OneDrive comes with 5 GB of free storage and users can earn up to 10 GB of free storage by completing certain tasks. OneDrive can be accessed from any device with an internet connection.
OneDrive is a great way to store your files in the cloud and have them synced across all of your devices. It is especially useful for people who use multiple devices and need to access their files from anywhere. OneDrive is also convenient for backing up your files in case your computer crashes.
Best Features in Windows 10 File Explorer
You might be wondering if there is a Windows 10 file explorer tutorial that can assist you to navigate through all the tricks even if File Explorer in Windows 10 offers customers a variety of essential capabilities. Below are the most popular features amongst users.
Home Tab Window:
The new home tab, which is positioned in the upper-left corner of the file explorer, makes most actions and instructions simpler than before. You can use the home tab to copy or delete files.
Share Tab Window:
In the file explorer, the share tab is located in the upper-left corner. With just one press, you may share a wide variety of files and folders with anyone, anywhere. Another cool feature of the share tab is that it provides you with options to burn files and convert them to the zip format for sharing.
View Tab Window:
By selecting the Preview pane, you can see a preview of the images and documents. You may switch the file preview from a tiny icon revealing information to a large icon showing the title.
Quick Access
We have already talked about Quick Access above and how to customize it to help you gain access to particular files quickly.
One Drive
This tool is my favourite and certainly will be yours because it helps to store your files, documents, pictures etc in the cloud server which enables you to access them anywhere on any device. You can scroll up and learn more about One Drive since we already talked about it in detail above.
Keyboard Shortcuts for Windows 10 File Explorer
| Shortcuts | File Explorer |
|---|---|
| Alt + D | Go to the address bar |
| Alt + Enter | Displays the properties of the selected folder or file. |
| Alt + Left Arrow Key | Go back to one folder in history |
| Alt + Right Arrow Key | Go forward to one folder in history |
| Alt + P | Show/Hide the preview pane |
| Ctrl + D | Move the file or folder to recycle bin |
| Ctrl + E | Go to the search box |
| Ctrl + E | Activate the Search bar in File Explorer |
| Ctrl + F | Go to the search box |
| Ctrl + Mouse Wheel up or Down | Increase or decrease the size of icons in File Explorer |
| Ctrl + N | Open a new File Explorer window |
| Ctrl + Shift + E | Display all folders above the selected folder |
| Ctrl + Shift + N | Create a new folder |
| Ctrl + W | Close the current File Explorer window |
| F11 | Maximize or minimize the active window |
| Home | Display the top item in the active window |
| Num Lock + Asterisk (*) | Display all subfolders under the selected folder |
| Num Lock + Minus (-) | Collapse the selected folder |
| Num Lock + Plus (+) | Display the contents of the selected folder |
| Shift + Delete | Permanently delete file or folder |
Get Help With Files Explorer in Windows 10
Below are a few different ways to get help with file explorer in windows 10
Use the Contact Support App
To chat with Microsoft, use the built-in Contact Support app. You can use it to communicate online with a Microsoft Answer Tech support team. Additionally, you can schedule a call-back through the app.
Request Email, Chat or Phone support
Microsoft Support is also available by email and chat. You will notice a notification to this effect if a customer service agent is online and accessible for conversation here. Once you are on their site, you will be asked to select the product you need help with. If still you don’t find a solution, you can use the necessary information below to reach out to an agent directly.
Microsoft Customer Support may be reached by phone at (800) 642-7676 or online at microsoft.com/contactus.
Use The Win Search bar
If you are looking for help with a particular Windows issue, or just want to find out more about a specific topic, The Win Search bar is a great way to get started.
Just type in what you are looking for and hit enter. The search results will bring up a list of articles that are relevant to your query.
Use Microsoft Answers Forum
If you’re looking for help with a Microsoft product or to solve any problem you are facing on windows, the Microsoft Answers Forum is a great place to start. The forum is full of knowledgeable users who are eager to help out, and Microsoft staff are also on hand to answer questions.
To get started, simply search for the product you’re using in the search bar. If there are any relevant questions, they’ll be displayed in the results. If you can’t find what you’re looking for, you can ask a new question.
Common Fixes Relating to File Explorer Windows 10 Not Working After Right Clicking
Solution 1 – Use Command Prompt (CMD) To Fix Crash
Step 1: To access Command Prompt (Admin), press the windows key and X simultaneously to launch the power user menu and choose from the list. You can as well search the command prompt using the search icon on the taskbar and then right-click on the command prompt and run as admin.
Step 2: Type netsh and press Enter in the command line window. Then, repeatedly type winstock reset and press Enter.
Step 3: Restart your computer and check if the issue is resolved. If not try the next step as shown below.
Solution 2 – Uninstall Recent Update
Step 1: Follow this path: Start button > Settings > Update & security. Then on the left pane, choose Windows Update, and on the right pane, choose View update history.
Step 2: Click on Uninstall updates. Then in the new window, check if there is an updated item named KB3081448 or KB3081449. If you find one, right-click on it and choose Uninstall.
Step 3: The last step is to restart your computer and then let us know if this content on get help with File Explorer in Windows 10 was a helpful guide.
Conclusion
Thanks for reading this article on how to get help with Files Explorer in Windows 10. With this complete guide, we are sure you won’t face any difficulties in solving fundamental problems with Windows File Explorer or navigating through windows 10 file explorer.
If you have any recommendations for receiving assistance with File Explorer Windows 10, please put them in the comments section below. You can also contact us through our contact form at the bottom of this page.
FAQ
What Are The Advantages of Windows File Explorer?
1. Allows users to organize and manage files, folders and network connections as well as searches.
2. Can also help in playing audio/videos and launching programs.
How to Open File Explorer in Windows 10?
1. To open File Explorer, select Windows logo key + E or
2. Go to Start and type File Explorer in the search box. Select File Explorer in the results.
3. Another cool keyboard shortcut is to press the Windows logo key + X together to load the Power User Menu, then select File Explorer in the item list.
4. Right-click Windows Start and then select File Explorer in the list.
How to Recover Deleted Files Windows 10?
1. If necessary, download and launch the app from Microsoft Store.
2. Press the Windows key, enter Windows File Recovery in the search box, and then select Windows File Recovery.
3. When you are prompted to allow the app to make changes to your device, select Yes.
4. In the Command Prompt window, enter the command in the following format: winfr source-drive: destination-drive: [/mode] [/switches]
5. There are 2 basic modes you can use to recover files: Regular and Extensive.