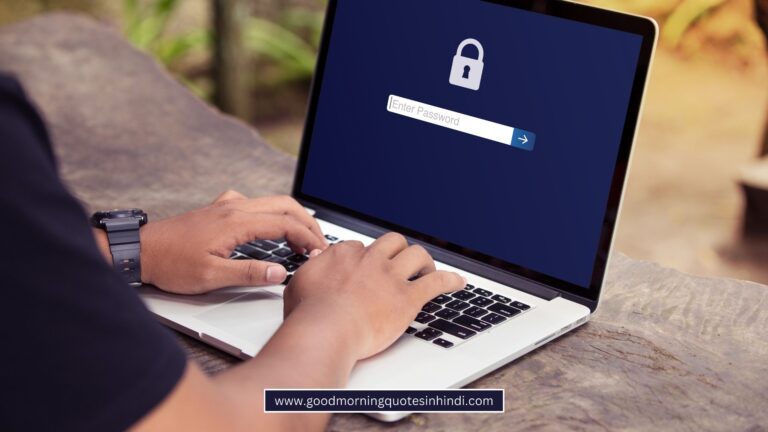Fix Connections to Bluetooth Audio Devices and Wireless Displays in Windows 10 / 11
Not sure how to fix connections to Bluetooth audio devices and wireless display connections in Windows 10? This post will teach you some quick and simple ways to solve the issue on your own in less than 5 minutes. To learn more, keep reading.
What you will find in this article:
Various ways people connect to Bluetooth audio devices
Pairing a Bluetooth device using swift pair.
With the presence of the Swift Pair feature in Windows 10 / 11, you can rapidly pair a supported Bluetooth device with your laptop or PC. When the Bluetooth device is closed and you put it into pairing mode to make it discoverable, you’ll get a notification if Swift Pair is supported by the device.
Use a Windows Device That Has Bluetooth 5.0 or Later Version.
If you are looking for a method in which you can connect multiple Bluetooth headphones on a laptop, then here is a solution.
To check if your device supports this feature, follow the following steps
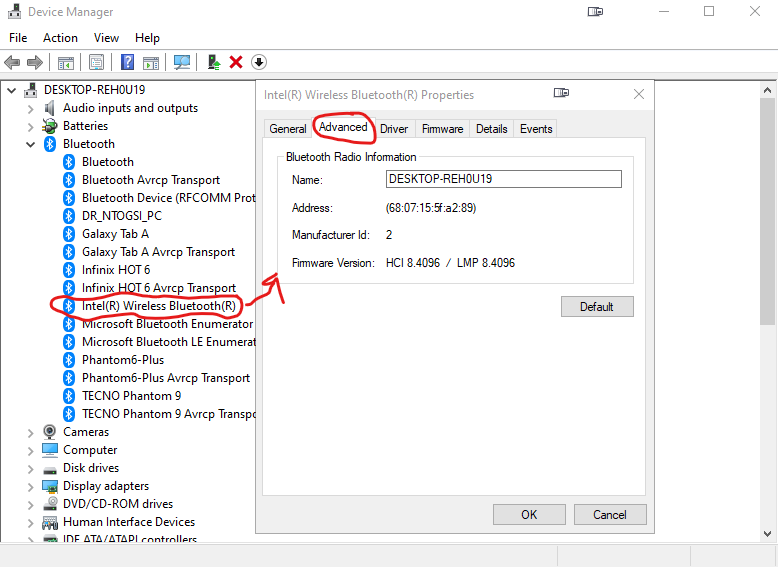
You have an outdated Bluetooth version if your LMP value is less than 9. Your device won’t allow you to connect more than one Bluetooth audio device in this situation.
Make use of the Manufacturer’s App.
Apps from speaker manufacturers (like BOSE) let you pair several Bluetooth audio devices. If the maker of your speaker offers an app, it can be useful and make your life simpler.
Not all speakers, though, provide this kind of advantage. Additionally, the majority of these apps only work with Apple and Android smartphones (such as the BOSE Connect app). To locate an app that works with your Windows device, you might need to do some research.
Here is our top recommendation for an audio device that will suit your needs. This audio device is an active noise-cancelling wireless earphone with over 6 microphones and up to 20 hours of playtime.
Benefits and Drawbacks of Using Bluetooth Audio Devices
Benefits
Amazing wireless technology like Bluetooth has advanced “hands-free” communication to a whole new level. Here is a brief summary of advantages that those of you who are still stumbling around with only a phone could be losing out on:
As you can see, there are several explanations for why Bluetooth has overtaken other options as the preferred method of hands-free communication. Below is a great selection of Bluetooth headsets and devices available to make you feel that music vibe.
Drawbacks
Fix Connections to Bluetooth Audio Devices and Wireless Displays in Windows 10 / 11
Before we get into how to fix Bluetooth to connect, I’ll love to share with you some common Bluetooth problems faced in Windows.
Find and Fix Problems with Bluetooth (Possible Fixes)
Fix 1: Check That Bluetooth is Turned on.
Before you proceed to the advanced solutions and begin troubleshooting Bluetooth Windows 10, make sure you have Bluetooth enabled.
This solution may appear stupid, but it saved impacted people a significant amount of time and work while establishing Bluetooth and other device settings.
As a result, to repair Bluetooth audio connections, first switch off aeroplane mode on your PC.
Once validated, you may enable Bluetooth in Windows 10 using one of the two simple methods listed below.
Nota bene: Many laptop computers include a physical switch for turning Bluetooth on and off. As a result, search for a Bluetooth switch on the body of your laptop and ensure it is turned on.
a) Using Windows Action Center
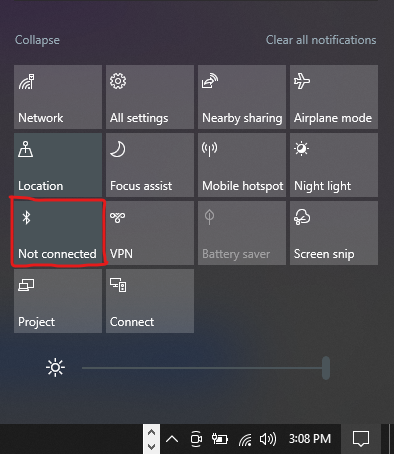
b) Using the Windows Settings App
Fix 2: Fix Bluetooth Problems in Windows 10 Download – Driver Update (Recommended Method)
One of the most common reasons that your Bluetooth audio device and wireless display are not connecting to your Windows 10 PC is that you have an outdated or damaged Bluetooth driver version installed on your computer.
As a result, in order to reconnect to Bluetooth audio devices and wireless displays in Windows 10, you must upgrade or repair the Bluetooth driver Windows 10. There are primarily two methods for doing so: manually and automatically.
Because manually upgrading or fixing drivers takes a significant amount of time and needs advanced technical knowledge, we recommend doing it automatically with Bit Driver Updater. The program has a number of drive management tools that allow users to automatically update any outdated, missing, and malfunctioning device drivers with a single click of a button. Here’s how to put it to use.
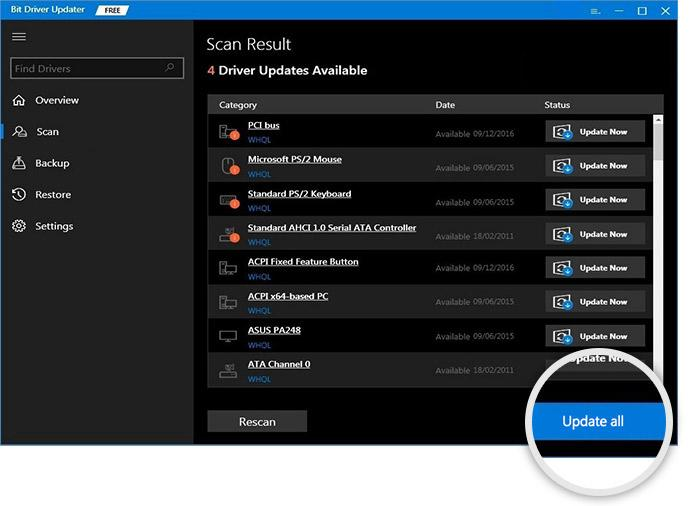
Fix 3: Fix connections to wireless displays or docks in Windows
If you’re experiencing difficulties connecting to your wireless display or dock, consider the following fixes:
Fix 4: Restart Your Bluetooth Service
One other method to fix connections to Bluetooth audio devices and wireless displays in Windows 10, is by restarting your Bluetooth service. The following steps below will direct you on how to perform this operation.
Enter “services.msc” without the quotations in the Run command box (Or click OK).
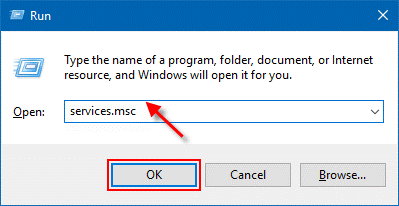
Right-click the Bluetooth-related services listed below, and then pick the Restart option from the pop-up menu.
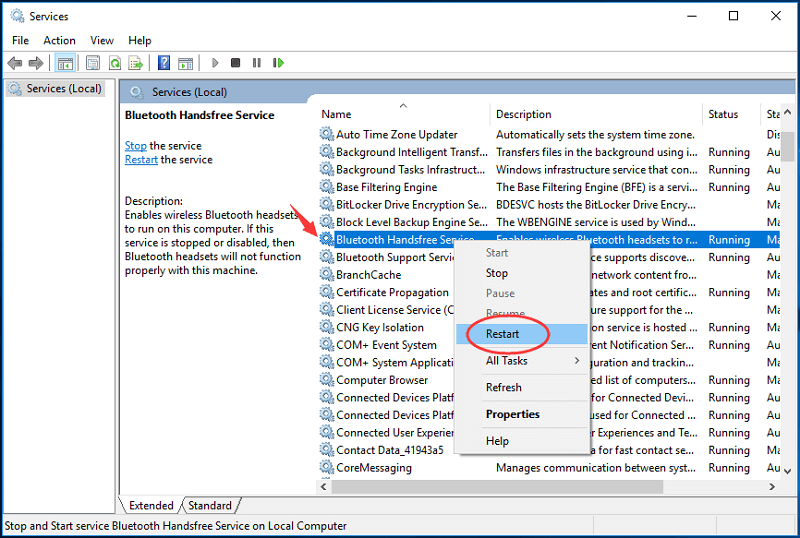
Restart your computer to see whether the ‘unable to connect to Bluetooth audio device and wireless display’ issue has been fixed.
Fix 5: How to Fix Bluetooth Driver
Even though it’s highly improbable, you might attempt uninstalling and reinstalling the Bluetooth driver to repair connections to Bluetooth audio devices and wireless displays in Windows 10. The steps are listed below.
Fix 6: Fix Connections to Bluetooth Speaker
Connecting Bluetooth devices, such as a speaker, to a laptop is simple. The only difference is that you have the most recent operating system and Windows. The majority of speakers are compatible with Windows 7, 8, or 10. To connect your speakers to your laptop, follow the steps below.
Fix 7: Windows 10 Bluetooth Sound, not Working
In order to solve this particular problem on Windows 10 Bluetooth sound not working, Run troubleshooters on Windows 10 and Windows 11
Use the audio-playing troubleshooter
Use the troubleshooter for Bluetooth devices
If these possible fixes for Windows 10 Bluetooth sound not working still isn’t verified, let us know in the comments section so we can share with you other methods to help solve the problem.
Tips for these other methods are:
Recommendations on How to Improve Bluetooth Audio Connections
Below is our top list of recommendations on how to improve and Fix Connections to Bluetooth Audio Devices and Wireless Displays in Windows 10.
1. Clear the Obstructions
Did you know the technology in your phone—which enables it to communicate with other devices—is named for a Danish monarch known for convincing opposing groups to have a conversation? Friends referred to the Danish warrior as Bluetooth, and when the technology was first released in 1997, the moniker seemed appropriate.
Even if you don’t need irate Vikings to converse, it may still be frustrating to get your phone to pair with your speakers.
Bluetooth employs short-wavelength radio waves to transmit data across small distances, despite the fact that it may seem like magic. We’re talking about radio waves here, and these waves can be hindered since they are physically (albeit invisibly, at least to us!) moving about you.
Things like metal pipes in a wall, electrical wires, or even your own body can get in the way since Bluetooth doesn’t work well through these materials. Move your equipment so that there is nothing between it and the possible barriers if you are unable to physically remove them.
Keep the transmitting device as high as you can to ensure that the waves can travel as effectively as possible.
Reinstalling the driver should fix any connectivity difficulties with Bluetooth. If this approach does not assist you in repairing Bluetooth connections on your Windows 10 computer, move on to the next suggestion.
2. Disconnect all other devices
You won’t often need to do this because Bluetooth switches between 42 channels hundreds of times per second so that signals from WiFi routers and cordless phones seldom ever interfere with it.
Although it is technically possible, try disabling any other devices with signals that could be interfering if everything else fails and you are still having problems getting your Bluetooth devices to communicate.
3. Verify the Distance Again
Have you ever spent a lot of time trying to get the coffee maker to operate only to discover that it wasn’t plugged in? Bluetooth is comparable. Be careful to pay attention to the manufacturer’s instructions. Most of the time, you just forgot to swipe a slider switch or input a PIN on your phone.
There is a potential that you may be attempting to operate outside the advised range even though the majority of Bluetooth-enabled cellular and mobile devices use Class 2, which has a range of 10 meters (approximately 32 feet). Additionally, interference is more likely to occur the further the signal must travel.
4. Get new items
We’ll simply say you’re welcome for the justification to purchase anything new. Although your older equipment often functions with your newer Bluetooth devices (see below for further guidance on upgrades), occasionally the older equipment just cannot keep up with the quick rate at which Bluetooth and other innovations are advancing. By the way, when we say “old,” we mean in terms of technology; anything that was once functional may now be two or three years old.
The best approach to maintaining a healthy Bluetooth network is to ensure that your devices are, if not the newest and finest, then at least somewhat recent.
Next article: Top Best Fake Family Relationship Quotes in Telugu
5. Try Resetting Daily
Bluetooth shouldn’t require resetting and should be able to connect to up to seven different devices. You must take into account more than simply the radio signal itself, though.
No matter how basic the device, it always has some form of firmware or program on it that might have a memory exception or some kind of malfunction. Daily resetting helps to kind of clean away the cobwebs and allows your multi-connected devices (such as your phone) a fantastic opportunity at a strong signal.
You should attempt resetting (turning the device off and on) when you run into issues, even if you don’t do it frequently.
Read the next article: Inspiring Value Family Relationship Quotes in Telugu
6. Examine a Bluetooth router
A Bluetooth router may become your new best friend if you’re getting dissatisfied with your 10-meter distance restriction or your inability to connect more than seven devices. A router, which also serves as a reception extender, enables you to connect devices across much greater distances than is often possible, avoids problems like interference, and even lets you control your gadgets online.
7. Always Update
The most typical upgrades that must be performed are on your phone. Memory restrictions, hardware difficulties, and interruptions are all challenges that the operating system must cope with. Check your distances and for interference, reset your devices every day, keep them updated, use a Bluetooth router, and don’t be afraid to buy new items when you need them!
No more Bluetooth issues for you; this comprehensive article should solve all of your issues. Please share this content so that others might benefit. Thanks