Change Power and Sleep Settings in Windows With These Steps
Windows 10/11 comes with a variety of power options and sleep settings to assist you in managing performance and energy usage on your computer. In this post, I will share the best and easiest method to change power and sleep settings in Windows without needing technical skills. And why having the best power and sleep settings in windows is important.
What to find in this blog post:
- General power and sleep settings
- Power settings
- Sleep settings
- Manual activation
- Hibernation settings
- Wake Settings
- Restart Settings
- Shutdown Settings
How to Change Power and Sleep Settings in Windows
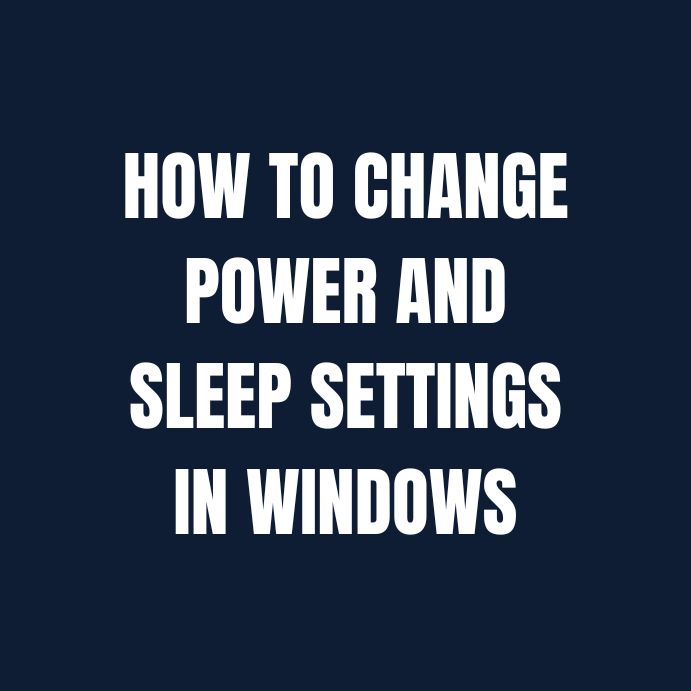
Although you access them a little differently and with a few more options in Windows 10/11, the power and sleep settings are identical to those in earlier versions of Windows.
Below are some basic Windows settings on how you can change power and sleep settings in Windows 11/10 in under 2 minutes
General Power and Sleep Settings
In Windows 10/11,
- Click the Start button and choose Settings Gear-shaped Settings icon > System > Power & sleep to change the power and sleep settings.
- Choose how long you want your device to wait after you stop using it under Screen before turning off the screen.
- Choose how long you want your device to wait before sleeping when it isn’t in use under Sleep.
- Select Additional power settings to alter your device’s power usage for more power-saving options.
Power Settings
To assist you in controlling how much power your device needs, Windows 10 offers a number of power plans. You may manage system performance, extend battery life, or do both with the aid of various power settings.
Windows 10 comes with three power plans by default:
- Balance – This is the ideal plan for most users. By switching between full performance and power-saving mode depending on your needs, this function seamlessly balances system performance and energy usage.
- High performance – is the greatest strategy for enhancing screen brightness and boosting system performance. However, because it consumes more energy, your battery will be drained the most quickly.
- Power saver – is the best plan or strategy for extending battery life. This option maximizes the use of your current battery charge by conserving energy by lowering computer performance and screen brightness.
Additionally, based on a combination of the three power plans, you can design a unique power plan with your own settings.
Navigating to the power settings
Windows 10/11 makes it unique from earlier versions but also simpler to set up your power options. Your power settings are accessible in three steps:
- In the Windows 10 search bar, enter “Power options.”
- The Power Options control panel will appear below the Best Match search results. Click on it.
- Select a power plan, or click “Change plan settings” to alter an existing plan or create a new one.
Sleep Settings
With Windows 10’s Power Options, you can put your computer in sleep mode so that it will pick up where you left off when it wakes up.
By putting your computer into a low-power state and turning off your display when you’re not using it, the sleep mode saves energy.
You can adjust the settings to determine when the computer should automatically wake up and go to sleep.
Go to the Power Options control panel to change the sleep settings. By selecting “Change plan settings,” you can change your power plan. There, you can choose when to put the computer to sleep as well as how long (in minutes) the display should remain on after being idle.
Manual Activation
Windows 10 allows you to manually activate either sleep or hibernation mode if you want to put your computer in one without waiting for it to become idle first.
- Navigate to your Power Options control panel to configure manual hibernation or sleep.
- On the left navigation bar, select “Choose what the power button does,” followed by
- “Change settings that are currently available.”
- There, you can select whether your computer should go to sleep or hibernate when you close your lid or press the power button.
- When your computer is powered by a battery rather than an outlet, you can use various settings.
The images below will guide you navigate through the manual activation
The Sleep and Hibernate buttons can be added to the Power menu by accessing shutdown settings. Verify that in your shutdown settings, the boxes to the left of Sleep and Hibernate are both checked. In this manner, all you have to do is select Power from the Start menu, then select either Sleep or Hibernate.
Hibernation Settings
While hibernation is similar to sleep mode in that it effectively turns your computer down and retains its current settings so you can pick up where you left off. And it consumes even less power. If you are going to be away from your computer for a while, this is the best option.
Follow the steps for configuring your sleep settings before configuring your hibernation settings. There, under the “Hibernate after” option, you may specify the number of minutes (in idle time) after which the machine should enter hibernation mode.
Steps to hibernate your PC:
- Select Start, then Settings > System > Power & sleep > Additional power settings to get power choices.
- Select Choose what the power button does, and then select Change settings that are currently unavailable. Under Shutdown settings, select the Hibernate checkbox (if it’s available), and then select Save changes.
With hibernation activated, you can now hibernate your machine.
- select Start, and then Power > Hibernate. OR
- Press and hold the Windows logo key + X on your keyboard, then select Shut down or sign out and then Hibernate.
Wake Settings
Even when you’re not present, Windows 10 may awaken your computer from sleep or hibernation mode.
Click “Change advanced power settings” to specify wake timings. There, you may set up and change times and events for your computer to wake up automatically.
Windows 10 by default asks you to enter a password when your machine wakes up from sleep or hibernation mode. You can turn off password-skipping so that your computer automatically logs you in when it starts up by navigating to your account settings. You only need to navigate to Settings, pick Accounts, select Sign-in Options, and then choose Never from the dropdown menu.
Restart Settings
Go to Start, select the Power button, and then select Restart.
Shutdown Settings
To turn off your PC completely, Select Start and then select Power and Shut Down.
Conclusion: Change Power and Sleep Settings in Windows 10/11
In conclusion, changing power and sleep settings in Windows is an important aspect of managing your computer’s performance and energy consumption. By following the steps outlined in this blog post (How to change power and sleep settings in Windows 10/11), you can easily customize your power and sleep settings to suit your specific needs and preferences.
Also, Read:
- Get Help With File Explorer in Windows 10 (Complete Guide)
- How To Get Help in Windows 11 / 10 in Under 3 Minutes!
- A Safer Way to Recover Damaged Partitions
Frequently Asked Questions
What are power and sleep settings in Windows?
Power and sleep settings refer to the settings that determine when your computer goes into sleep mode and how it uses power when it is not in use.
Why is it important to customize power and sleep settings?
Customizing power and sleep settings can help you manage your computer’s performance and energy consumption, which can extend its lifespan and reduce your electricity bills.
How can I change power and sleep settings in Windows?
You can change power and sleep settings in Windows by following these steps: open the Start menu, click on “Settings,” select “System,” click on “Power & Sleep,” and then adjust the settings as desired.
What are the different options for power and sleep settings in Windows?
Windows offers a variety of power and sleep settings options, including options to choose when your computer goes to sleep, when the screen turns off, and how much power your computer uses when it is not in use.
Can I customize power and sleep settings on my laptop or desktop computer?
Yes, you can customize power and sleep settings on both laptop and desktop computers running Windows.

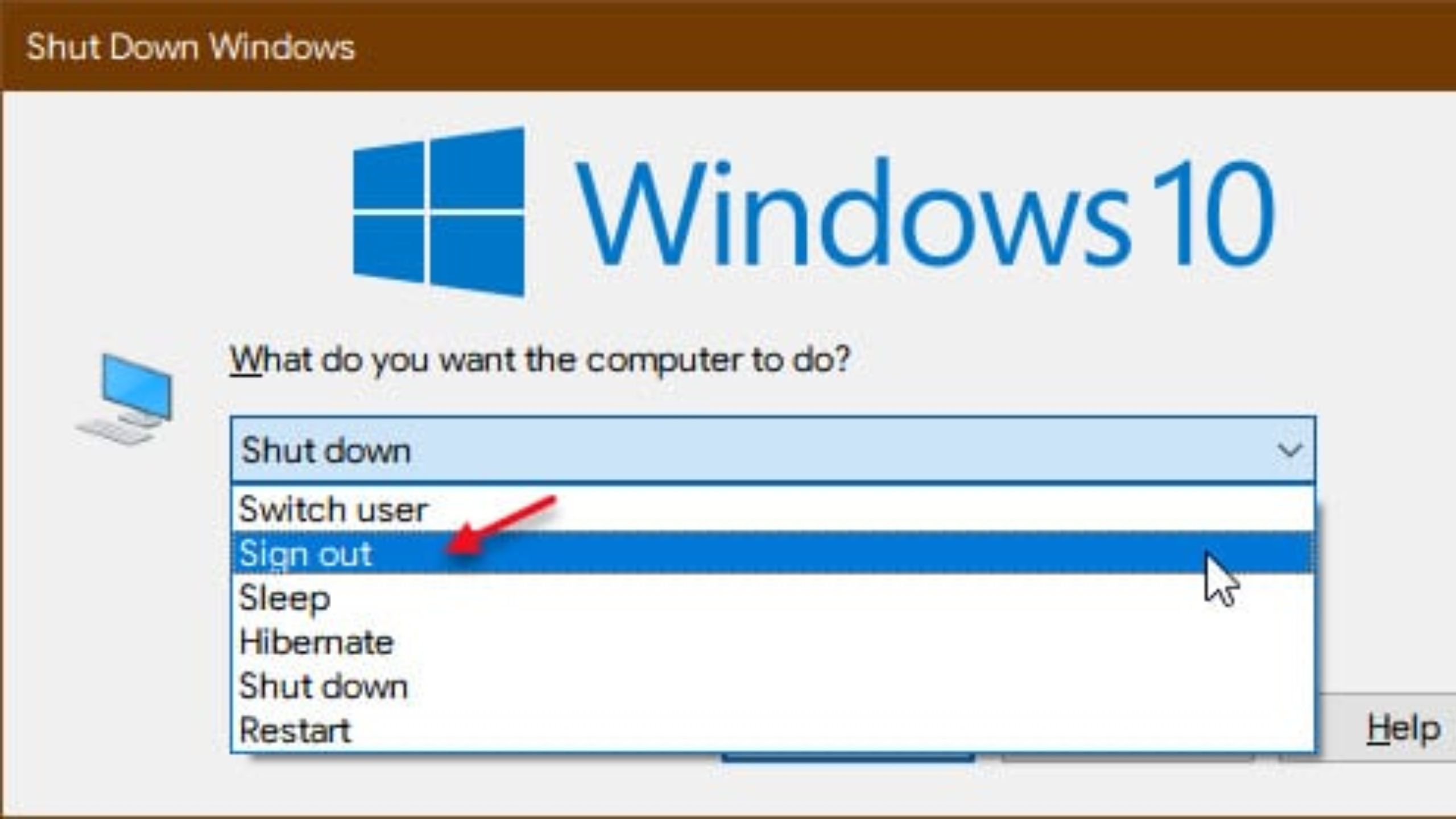
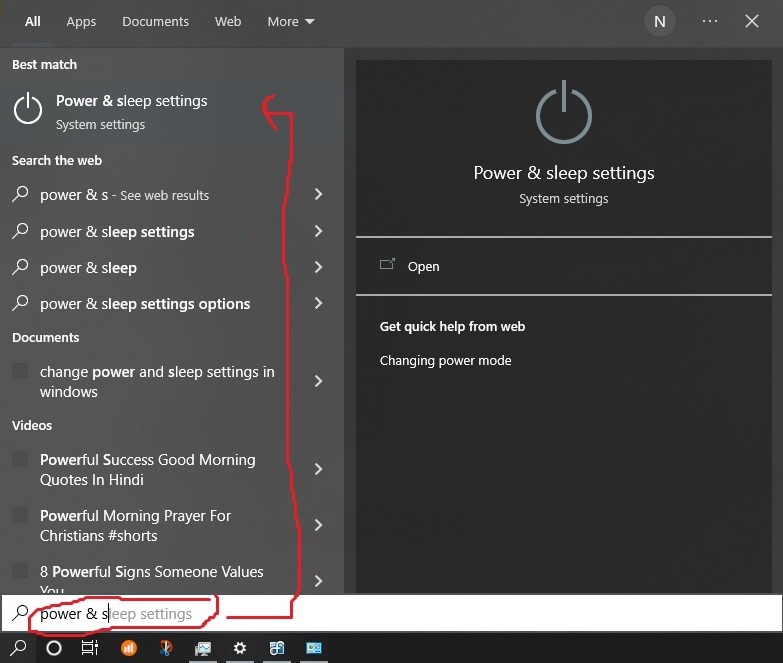
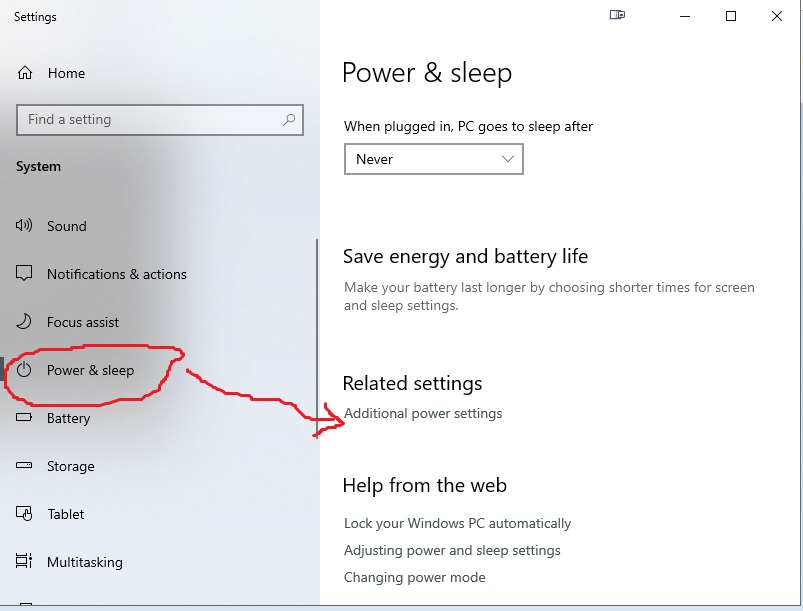
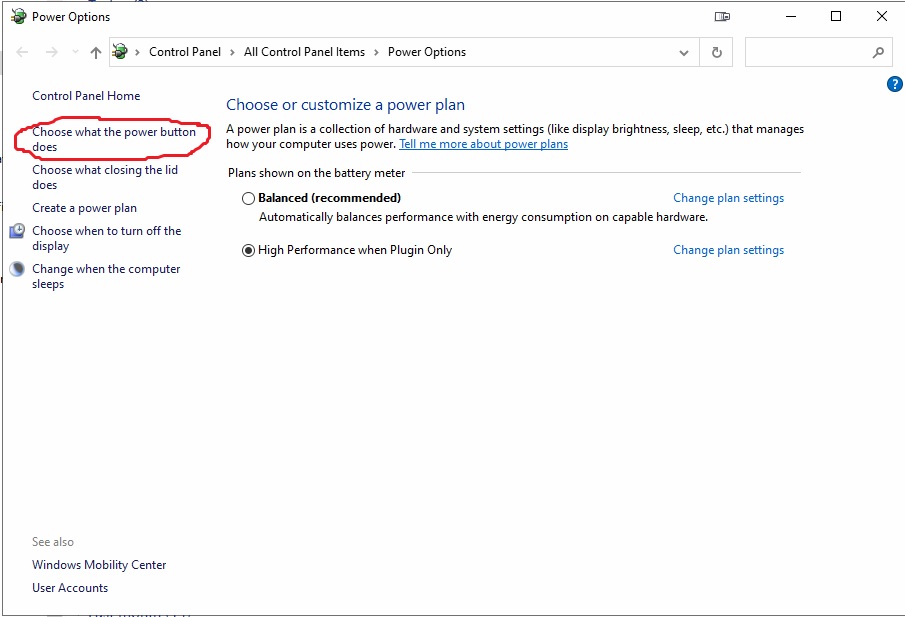
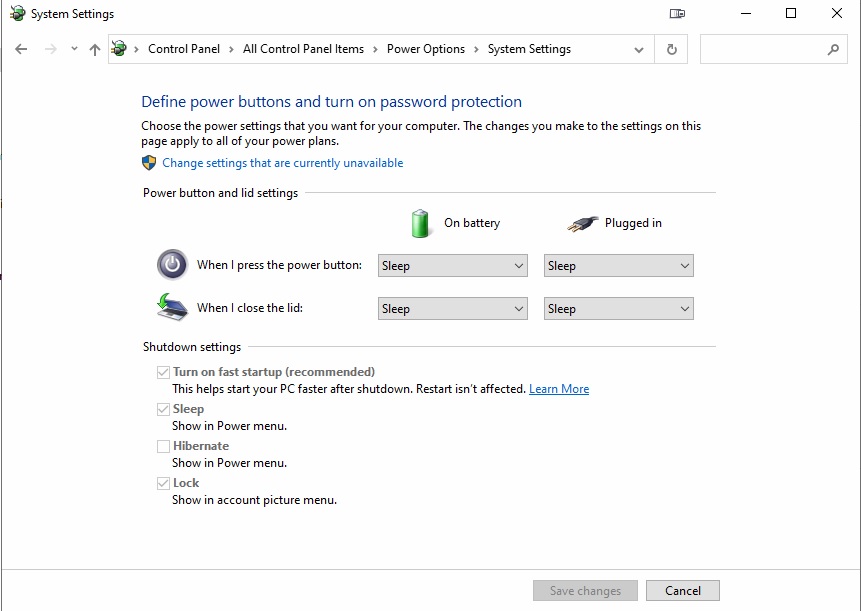
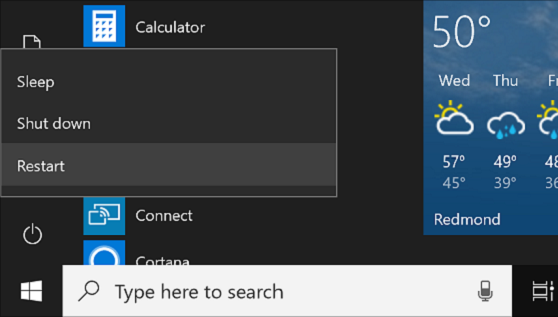






Wow, amazing blog layout! How long have you been running a blog for?
you made running a blog look easy. The overall look of your website is fantastic, let alone the content material!
You can see similar: sklep internetowy and here sklep internetowy