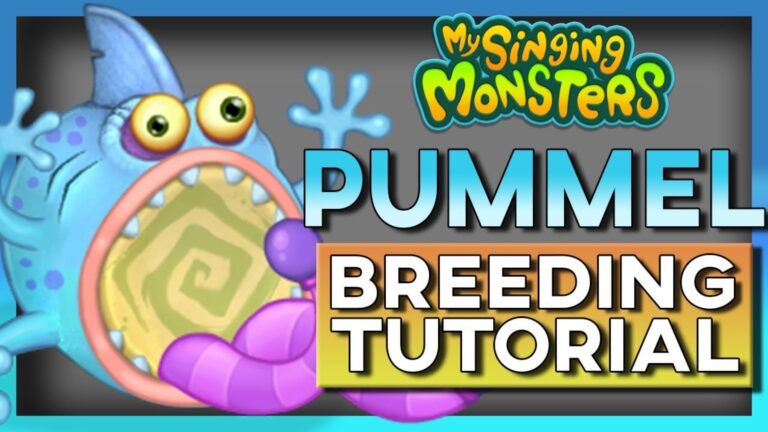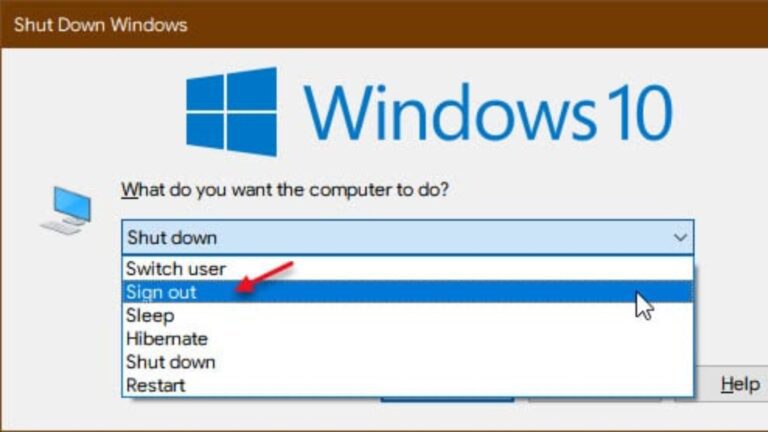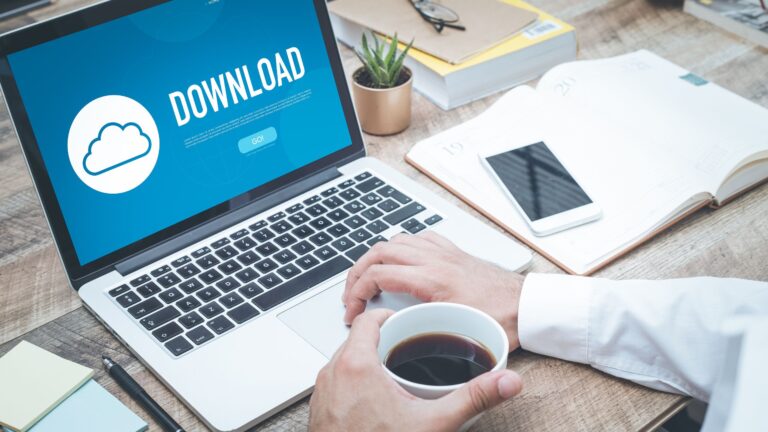How to Get Help in Windows 10: A Comprehensive Guide
Introduction To How To Get Help in Windows
Windows is a widely used operating system that provides a user-friendly interface and a wide range of features. However, users may encounter various issues while using Windows, ranging from startup problems to software errors and hardware issues. When faced with these challenges, it’s essential to know where to seek help and find effective solutions. In this article, we will explore different avenues for getting help in Windows and how to make the most of the available resources.
Section 1: Understanding Windows
1.1. What is Windows?
Windows is an operating system developed by Microsoft, designed to provide a platform for running software applications and managing computer hardware. It offers a graphical user interface (GUI) that allows users to interact with their computers easily.
1.2. Different Versions of Windows
Over the years, Microsoft has released various versions of Windows, including Windows 11, Windows 10, Windows 8, Windows 7, and their earlier iterations. Each version brings improvements, new features, and enhanced security.
Common Issues in Windows
Windows users may encounter several common issues that can disrupt their computing experience. Let’s explore some of these issues and how to address them effectively.
2.1. Startup Problems
Startup problems can prevent your computer from booting properly, leaving you unable to access your files or applications. These issues can be caused by hardware failures, software conflicts, or corrupt system files.
2.2. Software Errors
Software errors can occur when applications malfunction or encounter compatibility issues with the operating system. These errors may manifest as crashes, freezes, or unexpected behavior while using specific software.
2.3. Hardware Issues
Hardware issues in Windows can range from faulty components, such as a malfunctioning hard drive or a defective graphics card, to driver conflicts or inadequate hardware resources for certain tasks.
2.4. Internet Connectivity Problems
Internet connectivity problems can hamper your ability to browse the web, access online services, or use network-dependent applications. These issues can be caused by problems with your network adapter, router, or internet service provider.
Section 2: Getting Help from Windows 10 Built-in Support
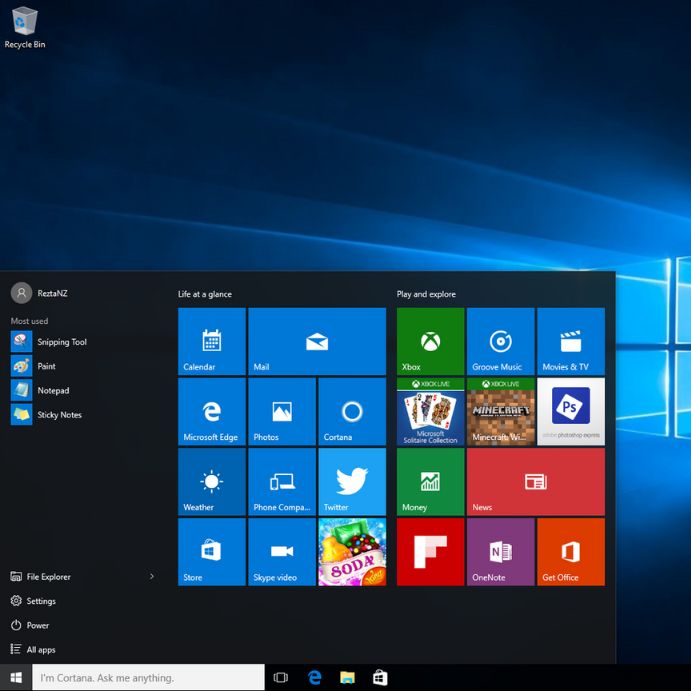
One of the first places to look for help in Windows is within the operating system itself. Windows has a variety of built-in resources that can provide assistance.
If you encounter any issues while using Windows 10, the first thing you should do is use the built-in support feature. Windows 10 provides you with several options for getting help, including:
- Windows 10 Help and Support app
- Cortana
- Feedback Hub
- F1 Help
- Using the Windows 10 Help and Support app: The Windows 10 Help and Support app provides you with detailed information about the features and settings of Windows 10. You can access the app by clicking on the Start button and typing “Help and Support” in the search bar. The app will provide you with several categories to explore, including:
- Get Started
- Windows Basics
- Security and Privacy
- Devices and Drivers
- Apps and Windows Store
- Internet and Connectivity
- Network and Sharing
- System and Recovery
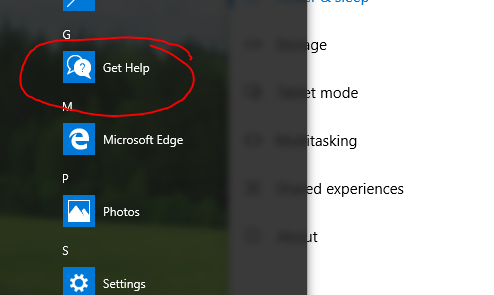
- Using Cortana to Get Help in Windows 10: Cortana is an intelligent personal assistant built into Windows 10 that can help you find information and perform tasks quickly. To use Cortana to get help in Windows 10, simply say “Hey Cortana” or click on the microphone icon in the search bar and ask your question.
- Using the Feedback Hub to Report Issues: If you encounter an issue with Windows 10, you can use the Feedback Hub to report the issue and get help. The Feedback Hub allows you to provide detailed feedback about the issue, including screenshots and logs.
- F1 Help: Pressing the F1 key on your keyboard is the most straightforward way to access help in Windows. This key brings up the help documentation for the active application or service, providing context-sensitive information.
Related: How to Uninstall EasyTune: Best Step-by-Step Guide
Section 3: Getting Help from Microsoft Support
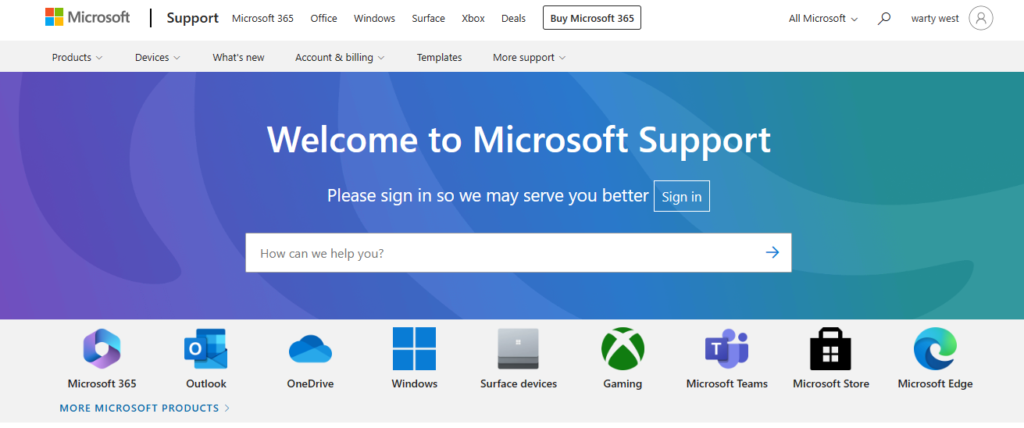
If you are unable to resolve your issue using the built-in support features, you can contact Microsoft support for further assistance.
To contact Microsoft Support, visit the Microsoft Support website and click on the “Contact Support” button. You will be prompted to provide some basic information about the issue and the product you are using, and then select the type of support you need. Once you have selected the support type, you will be presented with different options to contact Microsoft Support.
These options on How To Get Help in Windows include:
- Online Support
- Phone Support
- Chat Support
- Email Support
- Microsoft Community
- Windows Blogs
- Online Support: Microsoft provides a comprehensive online support centre that includes articles, tutorials, and forums where you can ask questions and get help. To access the online support centre, simply visit the Microsoft support website.
- Phone Support: This option allows you to speak with a Microsoft Support representative directly over the phone. Phone support is available 24/7, and the representative will guide you through troubleshooting steps or provide a solution to the issue.

- Chat Support: This option allows you to chat with a Microsoft Support representative online. Chat support is available during specific hours and can be a convenient way to get quick help without having to call.
- Email Support: This option allows you to send an email to Microsoft Support with details about the issue. Email support can be slower than phone or chat support, but it is a good option if you do not need an immediate solution.
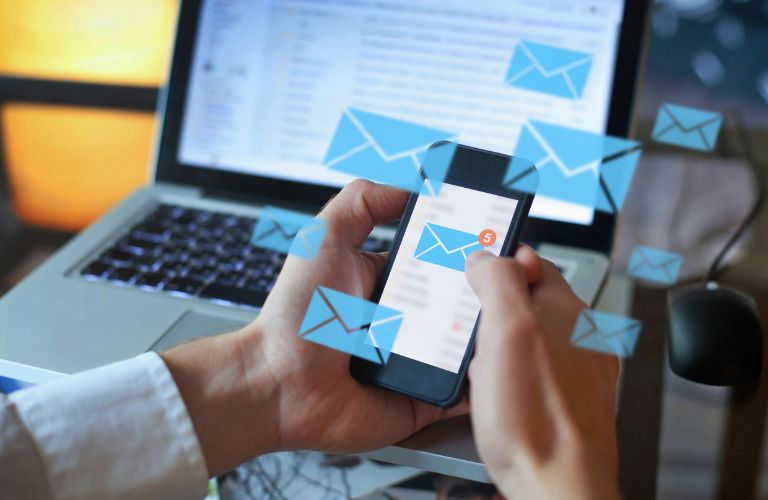
- Microsoft Support: The official Microsoft Support website provides a wealth of resources, including troubleshooting guides, how-to articles, and FAQs. You can also contact Microsoft Support directly for personalized assistance.
- Windows Blogs: Microsoft maintains several official blogs covering different aspects of Windows. These blogs often provide insights, tips, and tricks from Windows developers and experts.
Related: Fix Connections to Bluetooth Audio Devices and Wireless Displays in Windows 10 / 11
Section 4: Getting Help from Third-Party Support Services

If you are still unable to resolve your issue after contacting Microsoft support, you can consider using third-party support services. There are many reputable companies that provide Windows 10 support services, including:
- Tech Websites
- Forums
- YouTube Channels
- Paid Support Services
- Utilizing Social
- Windows Help for Developers
- Windows Troubleshooting Tools
- Tech Websites: Many tech websites, such as How-To Geek, support.com, and Windows Central, publish articles and guides on Windows troubleshooting and optimization. Below are a few tech websites you can rely on:
- Geek Squad: Geek Squad is a popular third-party support service that provides comprehensive support for Windows 10 users. They offer both in-store and remote support services and can help you with a wide range of issues, including hardware and software problems, virus and malware removal, data recovery, and more.
- Support.com: Support.com is another reputable third-party support service that specializes in providing remote technical support for Windows 10 users. They offer a range of services, including device setup, software installation, virus removal, and more.
- My Computer Works: My Computer Works is a third-party support service that provides personalized technical support for Windows 10 users. They offer remote support services and can help you with a variety of issues, including computer setup, software installation, troubleshooting, and more.
- iYogi: A remote support service that provides help and support for Windows 10 users, including installation and setup, troubleshooting, and optimization.
Related: Change Power and Sleep Settings in Windows With These Steps
- Forums: Forums like TenForums and WindowsForum are dedicated to helping users resolve their Windows issues. These platforms offer a wealth of knowledge from experienced users.
- YouTube Channels: Many YouTube channels, such as Britec09, TechGumbo, and ThioJoe, provide video tutorials on various Windows topics, making it easy to follow along and troubleshoot issues.
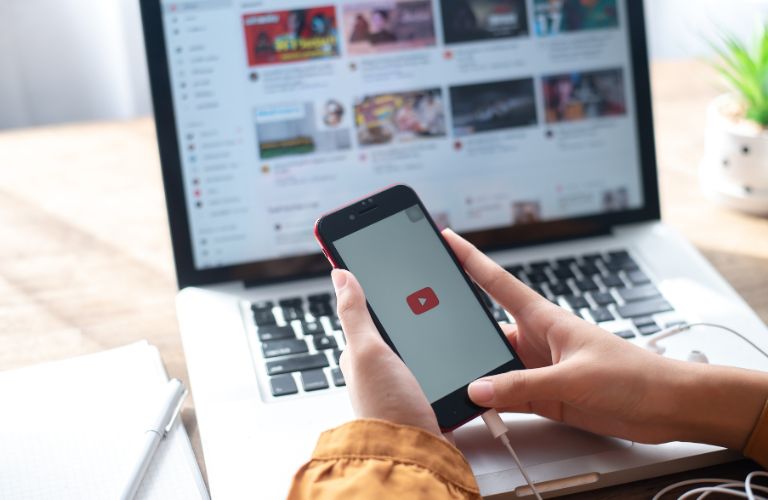
- Paid Support Services: If you’re willing to invest in professional help, there are paid support services available. These services, like iYogi and Geek Squad, offer remote or in-person assistance to resolve Windows-related issues.
- Utilizing Social: Social media platforms can also be an excellent source of help for Windows-related issues. Many users, experts, and even Microsoft employees use these platforms to share tips and provide assistance.
- Facebook: There are numerous Facebook groups dedicated to Windows, where you can ask questions and receive help from other members. Simply search for “Windows” in the Facebook search bar and filter the results by “Groups.”
- Twitter: On Twitter, you can follow Microsoft Support (@MicrosoftHelps) for updates and tips. You can also ask questions and use relevant hashtags like #WindowsHelp to reach a wider audience.
- Reddit: Reddit has a dedicated Windows subreddit (r/Windows) where you can post your questions, share tips, and find solutions to common issues.
- LinkedIn: On LinkedIn, you can follow Microsoft and Windows-related pages and connect with professionals who might be able to assist you with your Windows problems.
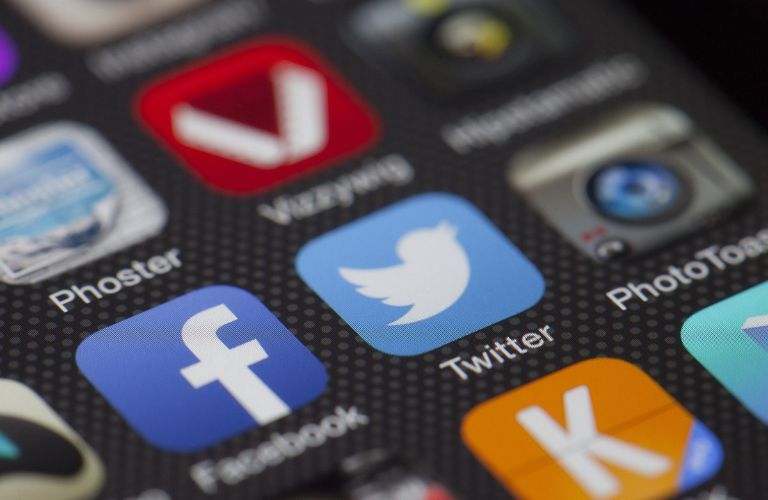
- Windows Help for Developers: The Microsoft Developer Network (MSDN) offers documentation, forums, and other resources for developers working with Microsoft technologies, including Windows.
- Windows Developer Blog: The Windows Developer Blog features articles and updates from the Windows development team, providing insights and resources for developers working on Windows applications.
- Stack Overflow: Stack Overflow is a popular platform for developers to ask and answer questions on various programming topics, including Windows development. Be sure to use the appropriate tags when asking a question to get targeted help.
Related: How to Download Videos from Javhub.net
- Windows Troubleshooting Tools: Windows includes several built-in tools designed to help troubleshoot and resolve issues. Here are some of the most commonly used tools:
- Windows Troubleshooter: The Windows Troubleshooter is a powerful utility that can automatically diagnose and fix various issues, such as network problems, printer issues, and more. To access it, type “Troubleshoot” into the search bar and select “Troubleshoot settings.“
- Event Viewer: Event Viewer is a tool that logs system events, errors, and warnings. By examining these logs, you can gain insights into potential issues and their causes. To open Event Viewer, type “Event Viewer” in the search bar and select the app from the results.
- Task Manager: Task Manager allows you to monitor and manage running processes, applications, and system performance. It’s a helpful tool for identifying unresponsive programs or excessive resource usage. Press Ctrl+Shift+Esc to open Task Manager.
- Reliability Monitor: The Reliability Monitor provides a history of your system’s stability, tracking critical events, and failures. To access it, type “Reliability Monitor” in the search bar and select the app from the results.
- System Restore: System Restore can help you roll back your system to a previous state, undoing recent changes that may have caused problems. Type “Create a restore point” in the search bar, click on “System Restore,” and follow the prompts.
- Safe Mode: Booting Windows in Safe Mode loads the operating system with a minimal set of drivers, which can help diagnose and fix issues caused by problematic drivers or software. To start Windows in Safe Mode, restart your computer and press the F8 key repeatedly during the boot process.
Related: How to Breed Pummel My Singing Monsters Breeding Guide
How To Prepare for Getting Help
Before seeking help from Microsoft Support or a third-party support service, it is essential to prepare some information about the issue. This information can help the support representative understand the problem and provide a solution quickly.
Some information you should prepare includes:
- A detailed description of the issue: Write down a detailed description of the problem, including when it started, what actions you were performing when it occurred, and any error messages you received.
- Your computer specifications: Make note of your computer’s specifications, including the model number, processor, RAM, and operating system version.
- Any recent changes: If you made any recent changes to your computer, such as installing new software or hardware, make sure to mention them.
Tips For Effective Communication with Support

When seeking help from Microsoft Support or a third-party support service, effective communication is crucial. Here are some tips to help you communicate effectively with support:
- Be clear and concise: When describing the issue, be as clear and concise as possible. Avoid using technical jargon or acronyms that the support representative may not understand.
- Provide details: Provide as many details about the issue as possible, including error messages, when the problem started, and any recent changes you made to your computer.
- Follow instructions carefully: If the support representative provides troubleshooting steps, make sure to follow them carefully and provide feedback on the results.
- Ask questions: If you do not understand something, do not hesitate to ask questions. The support representative is there to help you, and it is essential to clarify any doubts.
Common Windows 10 Issues and How to Fix Them

Here are some common Windows 10 issues and their solutions:
- Slow performance: If your computer is running slowly, try closing any unnecessary applications, clearing temporary files, and disabling startup programs.
- Blue screen of death: If you encounter a blue screen of death error, try restarting your computer in safe mode and running a system check.
- Driver issues: If you encounter driver issues, try updating the drivers manually or using a driver update tool.
- Internet connection issues: If you are having trouble connecting to the internet, try restarting your router, resetting your network settings, or updating your network drivers.
How To Get Help in Windows Keeps Popping Up
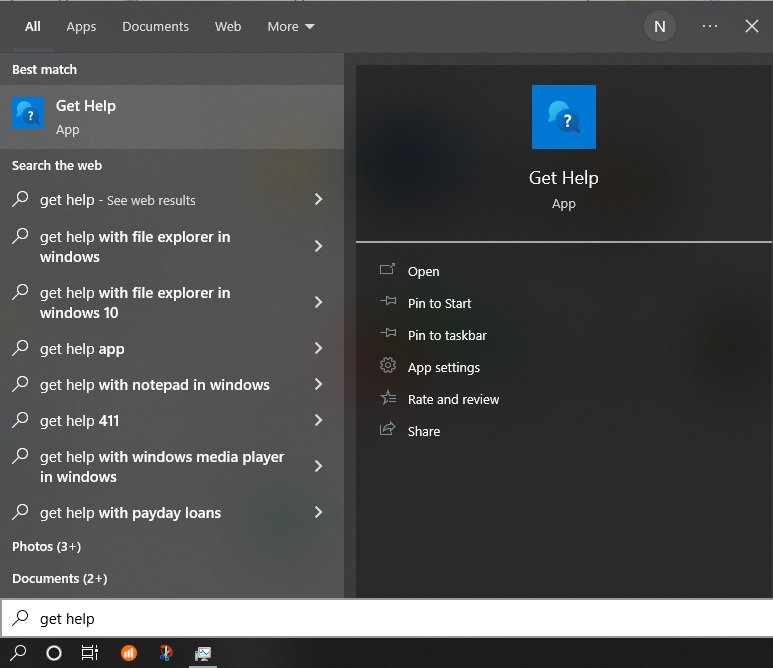
If the “Get Help” window keeps popping up on your Windows computer, there are a few things you can try to fix the issue:
- Restart your computer – Sometimes a simple restart can solve the problem.
- Check for updates – Make sure your computer is up-to-date with the latest Windows updates. Go to Settings > Update & Security > Windows Update, and click “Check for updates.“
- Disable “Get Help” tips – You can turn off “Get Help” tips by going to Settings > System > Notifications & Actions. Scroll down to “Get tips, tricks, and suggestions as you use Windows” and toggle it off.
- Run a virus scan – It’s possible that your computer is infected with malware or a virus that’s causing the “Get Help” window to pop up. Run a full virus scan using your antivirus software.
- Uninstall recent software – If the issue started after you installed a new software, try uninstalling it and see if the problem goes away.
If none of these solutions works, you may need to seek further assistance from Microsoft or a computer technician.
Explore these 40 Amazing Good Morning Tuesday Quotes and Images To Motivate Your Day
How To Uninstall Get Help in Windows 10
“Get Help” is a built-in app in Windows 10 that provides assistance and support for various issues related to the operating system. If you no longer require this app, here are the steps to uninstall “Get Help” in Windows 10:
- Click on the Windows Start button located at the bottom left corner of your screen.
- Type “Settings” in the search box and select the “Settings” app from the search results.
- In the Settings app, click on “Apps” to open the list of installed apps on your system.
- Scroll down the list of apps and locate “Get Help“.
- Click on “Get Help” and then click on the “Uninstall” button.
- Follow the on-screen instructions to complete the uninstallation process.
Note that, uninstalling “Get Help” may affect the way Windows 10 provides support to the user, and it is not recommended to uninstall it unless it is causing any issues or if you’re sure that you won’t need it.
Conclusion
In conclusion, Windows 10 provides several options for getting help, including built-in support features, Microsoft support, and third-party support services. By using these resources, you can quickly resolve any issues you encounter while using Windows 10. We hope that this comprehensive guide has been helpful in providing you with the information you need to get help with Windows 10.
Let us know in the comments section which method we discussed in the above post helped you solve your problems. And also, if there is any problem that you are facing and non of the above methods worked for you, let us know in the comments section. Thanks, until we meet again… Cheers!!!
Other How To’s:
- How to Play Make Her Sneeze Game Discover the Ultimate Guide
- How to Make Seed in Little Alchemy 2
- How to Make Edible Gummies: A Comprehensive Guide
- 卸载程序: 在 windows 中卸载或删除应用和程序
- 如何在Windows中获取帮助:一个简单易懂的指南 (在 windows 中获取帮助)
Frequently Asked Questions
What is getting help in Windows 10?
“Get Help” in Windows 10 is a feature that provides assistance and support for users to troubleshoot issues, learn how to use different features, and get answers to their questions about the operating system. It offers various options for getting help, such as searching for help topics, contacting Microsoft support, accessing community forums, and getting tips and tricks. The “Get Help” feature can be accessed by pressing the Windows key + F1 or by typing “Get Help” in the search bar.
How do I request assistance on Windows 10?
1. Press the Windows key + F1 on your keyboard, or type “Get Help” in the search bar and select “Get Help” from the results.
2. In the “Get Help” window, you can browse through the available help topics or type a question or keyword related to the issue you’re experiencing in the search bar.
3. If you can’t find the solution to your problem, click on the “Contact support” button. This will open a new window where you can select the type of support you need, such as chat, phone, or schedule a call.
4. Follow the prompts to provide more information about your issue, and select a time and method for Microsoft support to contact you.
5. Once you’ve submitted your request, a Microsoft support agent will contact you to assist you with your problem.
How can I call Microsoft for help?
To contact Microsoft for help, follow these steps:
1. Go to the Microsoft Support website.
2. Choose the product or service you need help with.
3. Check the support articles for solutions.
4. If needed, click “Contact support” or “Get help.”
5. Select your preferred contact method (live chat, phone, email).
6. Provide relevant information about your issue.
7. Follow the instructions to connect with a support representative.
Note: Contact options may vary based on your location and the product or service you need assistance with. Visit the Microsoft Support website for accurate and updated information.
Does Windows have free support?
Yes, Microsoft provides free support for Windows through various channels. This includes their support website, community forums, an AI-powered chatbot, and a support phone number. However, they also offer premium support plans for businesses and enterprise customers.