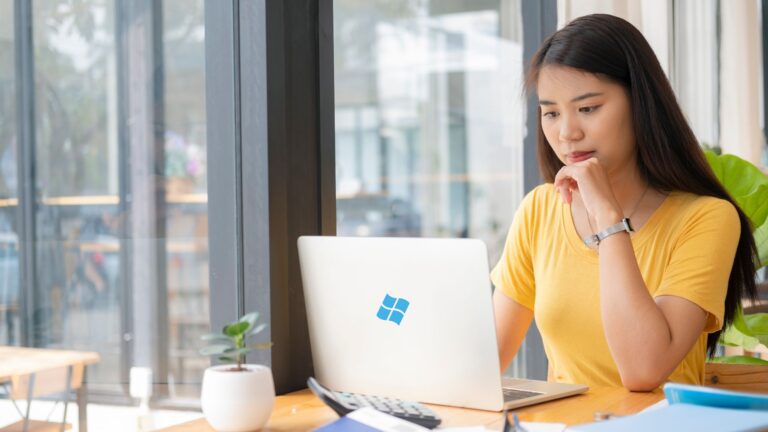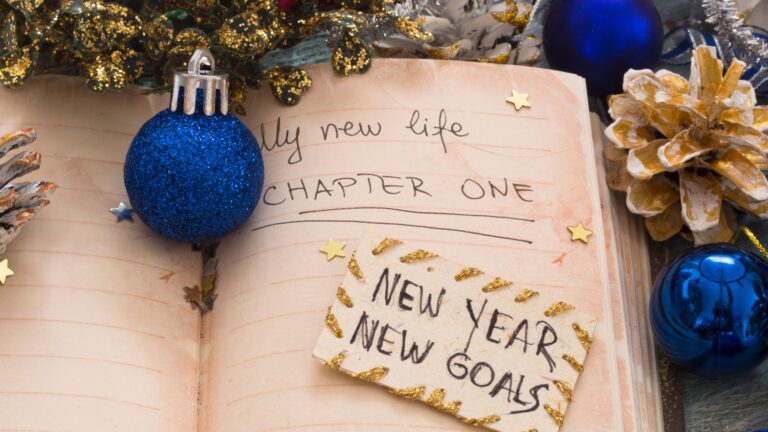Cómo Obtener Ayuda En Windows En Menos De 3 Minutos
Si tiene problemas para obtener ayuda en computadoras con Windows 11/10, hay varias formas de obtener ayuda.
Primero, puede consultar la extensa documentación de ayuda de Microsoft. Esto se puede encontrar en línea en https://support.microsoft.com/en-us/help/windows/10-support.
Si prefiere hablar con alguien directamente, puede ponerse en contacto con el servicio de atención al cliente de Microsoft. Se les puede contactar por teléfono al 1-800-936-5700.
También hay una serie de opciones de soporte de terceros disponibles. Estos incluyen servicios de soporte pagados como Geek Squad, así como opciones gratuitas como los foros de la comunidad de Microsoft.
Hoy voy a compartir con ustedes opciones y recursos gratuitos sobre cómo obtener ayuda en Windows 11/10 sin gastar un centavo.
El paquete de bonificación disponible para usted en esta publicación es.
- Aprenderá cómo hacer capturas de pantalla en una computadora portátil y
Diferentes formas de Cómo obtener ayuda en Windows 11/10
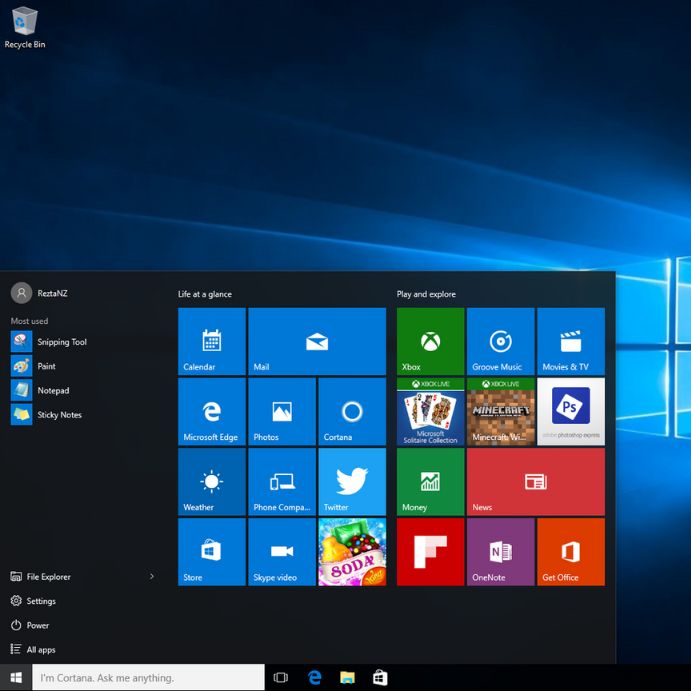
Aquí está nuestra lista principal de opciones de ayuda disponibles para usted en Windows 11/10.
- Use la aplicación Obtener ayuda para soporte de Windows 11 / 10
- Use el cuadro de búsqueda ubicado en la barra de tareas
- Utilice los solucionadores de problemas integrados de Windows
- Habilitar sugerencias a través de la configuración de Windows
- Seleccione el botón de ayuda
- Usa la tecla F1
- Abrir archivos de ayuda en Windows 10/11
- Utilice el sitio web de soporte de Microsoft
- Solicitar soporte por correo electrónico o chat
- Póngase en contacto con el servicio de atención al cliente de Microsoft por teléfono o chat en vivo
- Obtenga ayuda a través de las tiendas de Microsoft
- Use la barra de búsqueda de Win mejorada por Google
- Uso de atajos de teclado
- Busque la solución en línea
Use la aplicación Obtener ayuda para soporte de Windows 11 / 10
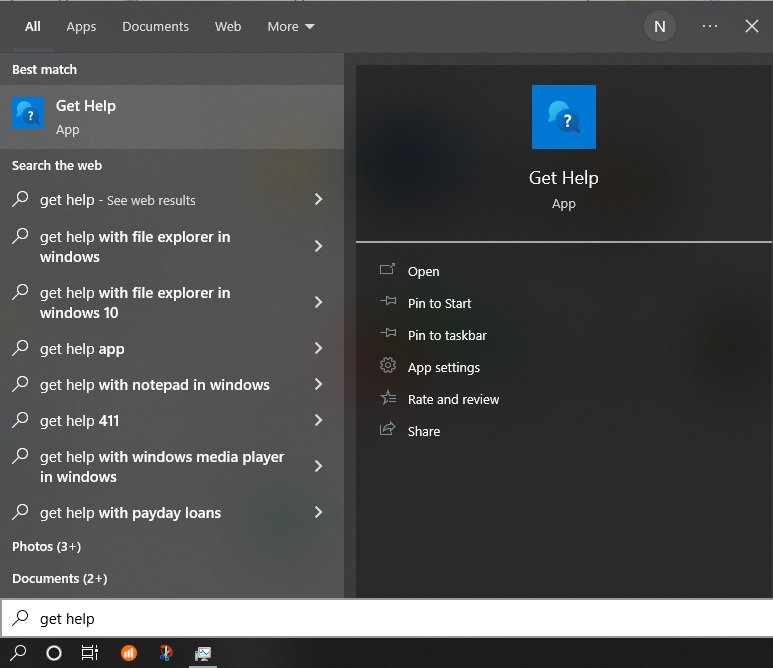
Si tiene problemas con su PC, la aplicación Obtener ayuda en Windows 10 puede brindarle asistencia y conectarlo con expertos. Obtener ayuda es una aplicación gratuita que se instala de manera predeterminada en todas las PC con Windows 10. Puede ayudarlo a encontrar respuestas a preguntas comunes sobre Windows 10, obtener soporte de otros usuarios de Windows 10 e incluso conectarlo con el soporte de Microsoft.
Para comenzar, abra la aplicación Obtener ayuda haciendo clic en el botón Inicio y luego seleccionando Obtener ayuda en la lista de aplicaciones o puede usar el cuadro de búsqueda en la barra de tareas y buscar “Obtener ayuda”.
Si no está seguro de qué le pasa a su PC, la aplicación Obtener ayuda puede ayudarlo a solucionar problemas comunes. Por ejemplo, si su PC tiene problemas para iniciarse, la aplicación Obtener ayuda puede ayudarlo a solucionar y solucionar problemas de inicio.
Además, si tiene un problema con una aplicación específica, la aplicación Obtener ayuda puede ayudarlo a solucionar y solucionar los problemas de la aplicación. Por ejemplo, si tiene problemas con el navegador Microsoft Edge, la aplicación Obtener ayuda puede ayudarlo con sugerencias que lo ayudarán a resolver el problema.
Use el cuadro de búsqueda de Windows ubicado en la barra de tareas
El cuadro de búsqueda de Windows es una excelente manera de encontrar rápidamente archivos y programas en su computadora. Simplemente escriba un término de búsqueda y Windows buscará en toda su computadora archivos y programas coincidentes.
También puede utilizar el cuadro de búsqueda para iniciar programas. Simplemente escriba el nombre del programa que desea iniciar y Windows lo buscará en su computadora. Una vez que encuentre el programa, lo ejecutará por usted.
Tenga en cuenta que el cuadro de búsqueda puede mostrar artículos encontrados en Internet relacionados con su consulta de búsqueda.
Utilice los solucionadores de problemas integrados de Windows
Si su computadora está fallando, Windows 11/10 tiene una herramienta útil llamada Solucionador de problemas que puede ayudarlo a encontrar la fuente del problema y solucionarlo. Esta herramienta integrada puede solucionar problemas comunes con su computadora, como reproducción de audio, problemas de impresora y problemas de red.
Para iniciar el Solucionador de problemas, vaya al menú Inicio y busque “solucionar problemas”. O puede encontrarlo en Configuración> Actualización y seguridad> Solucionar problemas
Use la aplicación Windows Tips (Mi herramienta favorita)
Si está buscando algunos consejos sobre cómo usar Windows 11/10, debe consultar la aplicación Consejos de Windows 11/10. Esta aplicación brinda a los usuarios una variedad de consejos y trucos sobre cómo aprovechar al máximo Windows 11/10.
Algunos de los consejos incluidos en la aplicación son cómo usar el nuevo menú Inicio, cómo administrar sus notificaciones, cómo trabajar con escritorios virtuales, mantener sus datos seguros, mejorar su PC, atajos de teclado de Windows y mucho más. Es posible que desee consultar la aplicación de consejos.
Puede acceder a él buscándolo a través del cuadro de búsqueda ubicado en la barra de tareas del escritorio
Seleccione el botón de ayuda
Si tiene problemas con su computadora con Windows, el botón Ayuda es un gran recurso. Esto es lo que necesita saber sobre su uso.
Puede acceder al botón Ayuda en la esquina superior derecha de la interfaz del Explorador de archivos de Windows. Para usarlo, simplemente haga clic en el botón e inmediatamente se abre un contenido de soporte en el navegador Bing. Esto ayuda a proporcionar algunas respuestas a algunas preguntas comunes sobre el explorador de archivos.
Consulte nuestro artículo de guía completo sobre cómo obtener ayuda con el Explorador de archivos en Windows 10/11
Usa la tecla F1
Si es un usuario de Windows, probablemente haya visto aparecer la tecla F1 de vez en cuando. Pero, ¿para qué se usa realmente la tecla F1?
La tecla F1 se usa más comúnmente como tecla de ayuda, abriendo menús de ayuda en una variedad de programas. Pero la tecla F1 también se puede usar como acceso directo para otras acciones en Windows y otros programas.
Abrir archivos de ayuda en Windows 10/11
Si es como la mayoría de las personas, probablemente no lea los archivos de ayuda que vienen con los programas de su computadora. Pero si se toma el tiempo de aprender a usarlos, los archivos de ayuda pueden ser extremadamente útiles.
Los archivos de ayuda de Windows se encuentran en el Centro de ayuda y soporte técnico. Para acceder al Centro de ayuda y soporte técnico, haga clic en el botón Inicio y luego en Ayuda y soporte técnico.
Una vez que esté en el Centro de ayuda y soporte, puede buscar artículos de ayuda o navegar por tema.
Utilice el sitio web de soporte de Microsoft
Si tiene problemas con un producto de Microsoft, la compañía tiene un sitio web de soporte dedicado que puede ayudarlo a resolver su problema.
El sitio web de soporte de Microsoft es un recurso completo para solucionar problemas de productos de Microsoft. Contiene una base de conocimiento de artículos, foros y otros recursos que pueden ayudarlo a resolver su problema.
Si no puede encontrar una respuesta a su problema en el sitio web de soporte de Microsoft, puede comunicarse con el soporte de Microsoft para obtener ayuda. El soporte de Microsoft está disponible por teléfono, chat o correo electrónico.
Póngase en contacto con el servicio de atención al cliente de Microsoft por teléfono o chat en vivo
Sin embargo, Microsoft Windows también tiene una función de chat en línea. Si aún no puede resolver su problema o encontrar una solución en línea. Finalmente, use el chat en vivo para hablar directamente con la Ayuda y soporte técnico de Microsoft. Para lograr esto, simplemente toque “Obtener ayuda o soporte al cliente” después de crear un soporte de contacto en Cortana.
Agente virtual del sistema operativo Windows Puede comenzar a comunicarse con nosotros más tarde cuando se abra una ventana. Debo describir el problema. Luego, la máquina establece una conexión con el soporte técnico de Microsoft. Por lo tanto, desea ofrecerle una respuesta completa lo antes posible.
Obtenga ayuda a través de las tiendas de Microsoft
Puede buscar en línea tiendas de Microsoft cerca de usted según su ubicación. Para aquellos ubicados en los EE. UU., es fácil encontrar una tienda de Microsoft.
Use la barra de búsqueda de Win mejorada por Google
Otra gran herramienta sobre cómo obtener ayuda en Windows 11/10 es usar la barra de búsqueda Win para buscar cualquier solución en línea.
Cómo utilizar:
- Simplemente abra la barra de búsqueda de Win
- Use el cuadro de búsqueda escrito en él mejorado por google.
- Ingrese su palabra clave y haga clic en el ícono de búsqueda o presione enter en su teclado.
- Aparecerán varios artículos que brindan soluciones a su problema de Windows.
Uso de atajos de teclado
Entonces, en esta sección, compartiré con usted algunas características geniales de atajos de teclado que puede usar para resolver el problema de la pérdida de tiempo en lugar de tener que pasar siempre por la pestaña de configuración para resolver un problema en particular. Y también si desea ver más atajos de teclado de Windows aparte de este, háganoslo saber en la sección de comentarios.
| Atajos | Windows |
|---|---|
| Presione la tecla del logotipo de Windows + Shift + S | Tome un trozo de lo que está en su pantalla |
| Presione la tecla del logotipo de Windows + punto (.) | Agrega emoji desde tu teclado |
| Presione la tecla del logotipo de Windows + E | Abre el explorador de archivos rápidamente |
| Presione la tecla del logotipo de Windows + D | Llega a tu escritorio rápidamente |
| Ctrl + Z | Deshacer una acción. |
| Alt + F4 | Cierre el elemento activo o salga de la aplicación activa. |
| Ctrl + F4 | Cierra el documento activo (en aplicaciones que son de pantalla completa y te permiten tener varios documentos abiertos al mismo tiempo). |
| Tecla del logotipo de Windows + L | Bloquee su PC. |
| Tecla del logotipo de Windows + D | Mostrar y ocultar el escritorio. |
| Presione la tecla del logotipo de Windows + I | Configuración del lápiz rápidamente |
| Alt + Enter | Muestra las propiedades del elemento seleccionado. |
| F2 | Cambiar el nombre del elemento seleccionado. |
| F3 | Busque un archivo o una carpeta en el Explorador de archivos. |
| Seleccione lo que desea copiar, luego presione Ctrl + C. Se almacenará en su portapapeles, por lo que puede pegarlo donde desee presionando Ctrl + V. | Copiar archivos o texto |
| Seleccione lo que desea cortar y presione Ctrl + X. Vaya al lugar al que desea moverlo, luego presione Ctrl + V para pegarlo allí. | Cortar y pegar archivos o texto |
| Mantenga presionada la tecla Alt, presione Tab repetidamente hasta que se seleccione la ventana que desea y luego suelte la tecla Alt. | Cambiar entre ventanas abiertas |
Usando el menú de inicio, busque la configuración
Si está tratando de encontrar una determinada configuración o programa, le recomendamos que utilice la función de búsqueda en el menú Inicio. La Ventana de configuración ofrece mucho para ayudar a un mejor funcionamiento de su PC.
Entonces, si realmente desea saber cómo realizar algunas configuraciones increíbles de PC, esta opción es la mejor opción para usted.
Para acceder a la ventana de configuración, simplemente haga clic en el menú de inicio y haga clic en el icono de engranaje (configuración).
Busque la solución en línea
El enfoque más típico para obtener ayuda con los problemas de Windows 11/10 es a través de una búsqueda en la web. Trate de reducir su búsqueda. Utilice la redacción precisa proporcionada en cualquier mensaje de error o código de error de detención para obtener resultados más precisos. Para filtrar los resultados de las soluciones que han tenido éxito, intente agregar el prefijo [SOLUCIONADO] a su consulta de búsqueda.
Cómo hacer una captura de pantalla en una computadora portátil
Suponiendo que le gustaría un blog titulado “Cómo tomar una captura de pantalla en una computadora portátil”:
Tomar una captura de pantalla en una computadora portátil es un proceso muy simple que se puede realizar en solo unos pocos pasos. Así es cómo:
- Presione el botón “PrtScn” en su teclado. Este botón generalmente se encuentra cerca de la esquina superior derecha del teclado.
- Abre el programa “Paint” en tu computadora. Puede hacerlo buscando “Paint” en el menú de inicio.
- Pegue la captura de pantalla en el programa Paint. Puede hacer esto presionando CTRL + V en su teclado para pegar o haciendo clic en el botón de pegar ubicado en la esquina superior derecha de la ventana de pintura.
Hay otro método más inteligente que puede usar para capturar cualquier ventana. Si está interesado en aprenderlo, suscríbase a nuestro boletín para recibir una notificación cuando subamos el artículo y otros artículos sorprendentes sobre el uso de Windows.
Conclusión
Felicitaciones por convertirse en un experto en solucionar los problemas de su propia computadora. Con todos los métodos anteriores sobre cómo obtener ayuda en Windows 11/10, estamos 99,9% seguros de que puede resolver la mayoría de los problemas que ocurren en su PC sin ninguna habilidad técnica. Realmente esperamos que esta publicación haya sido su guía para resolver los problemas de su PC.
Háganos saber en la sección de comentarios qué método discutimos en la publicación anterior que lo ayudó a resolver sus problemas. Y también, si hay algún problema al que se enfrenta y ninguno de los métodos anteriores funcionó para usted, háganoslo saber en la sección de comentarios. Gracias, hasta que nos volvamos a ver… ¡¡¡Salud!!!