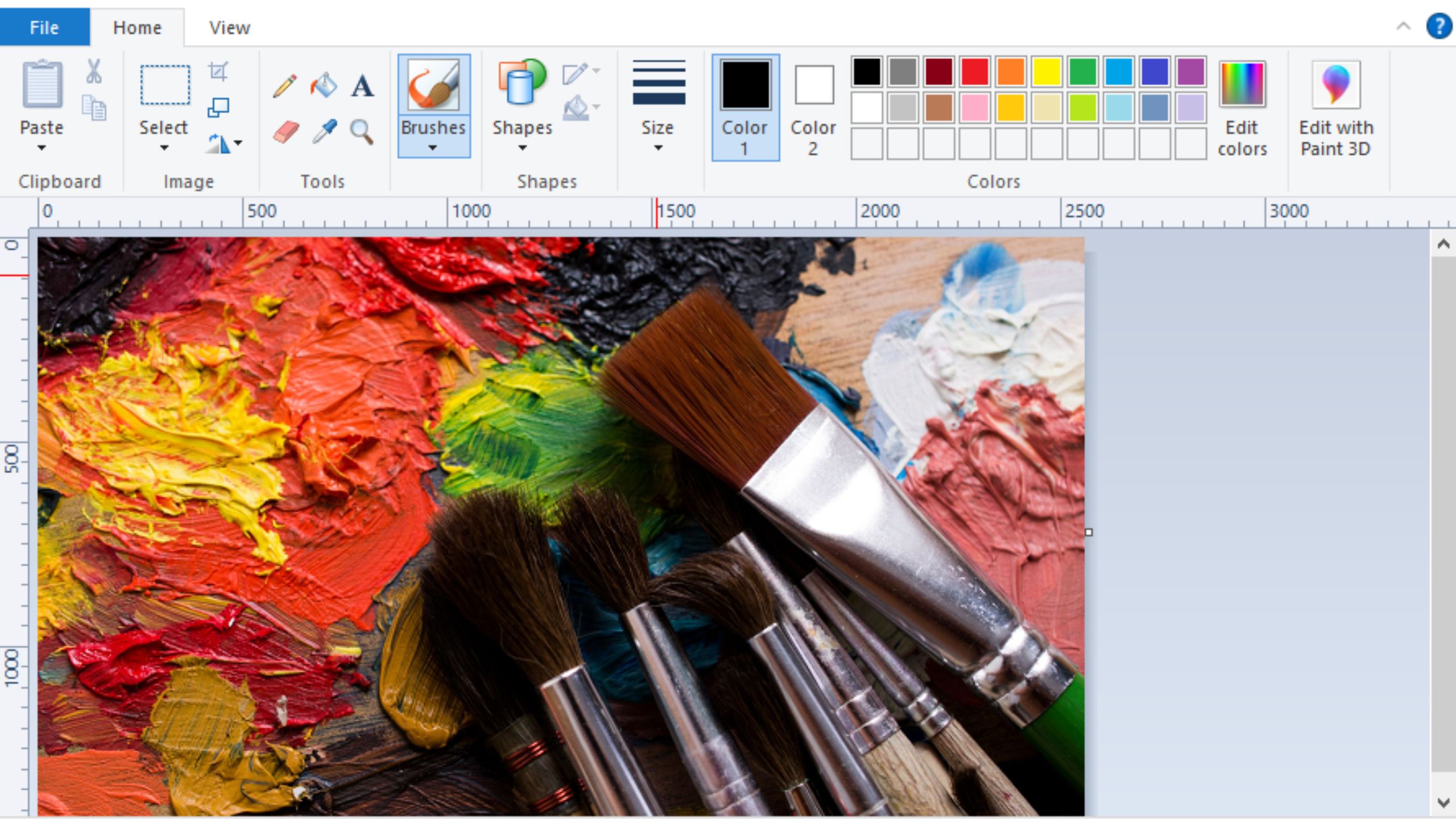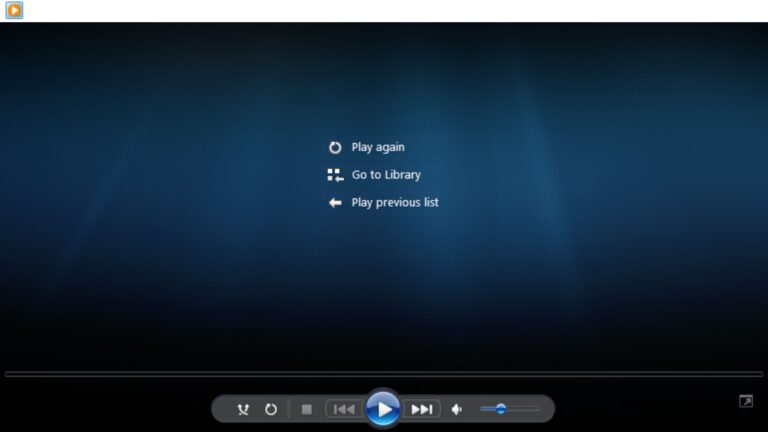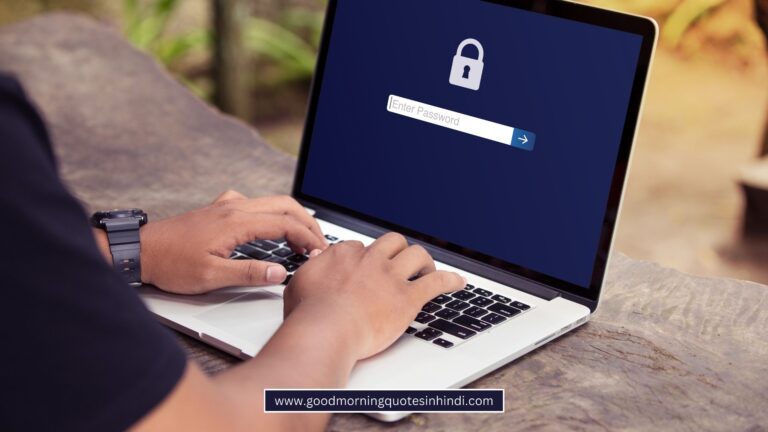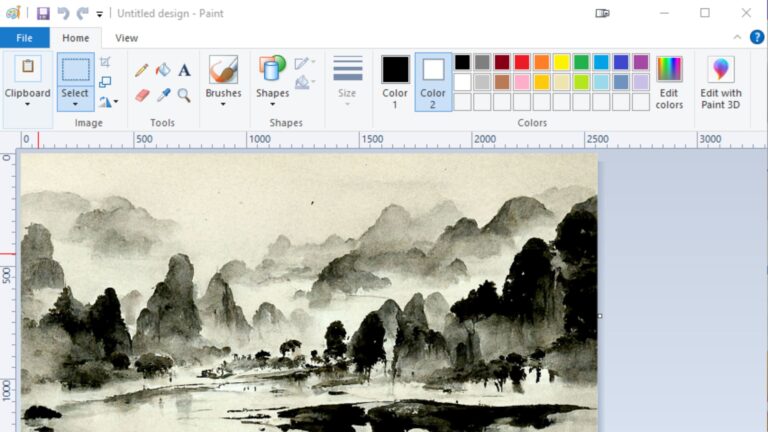Get Help with Paint in Windows: Best Beginner’s Guide
Are you a beginner in the world of digital art and design? Do you need help with using Microsoft Paint on Windows? Fear not, because this article is here to provide you with all the help you need to master this essential tool. Whether you want to create simple graphics, edit photos, or have fun, Paint can be your go-to app. So, let’s dive into the basics and learn how to use Paint in Windows like a pro.
1. Introduction to Getting Help with Paint on Windows
Microsoft Paint, or Paintbrush, is a simple graphics editor that comes pre-installed with Windows. Despite its basic features, it can be a powerful tool for creating and editing images, especially for beginners. With Paint, you can easily draw, paint, crop, resize, and modify images.
What is Microsoft Paint?
Microsoft Paint is a software application that allows you to create and edit simple graphics and images. It was first introduced with Windows 1.0 in 1985 and has since been updated and improved with each new version of Windows. Paint uses a bitmap-based approach, meaning images are created by manipulating individual pixels on a grid.
How to open Paint In Windows 10
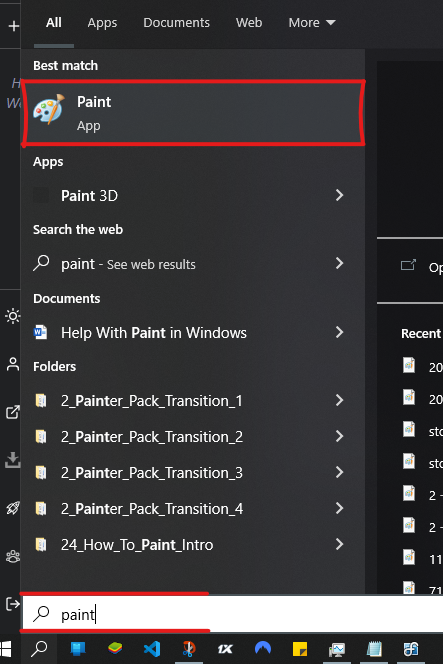
To open Paint in Windows, follow these simple steps:
- Click on the Windows Start menu.
- Type “paint” in the search box.
- Click on the Paint app in the search results.
How To Use Paint In Windows 11: Understanding the Paint Interface
When you open Paint, you’ll see a blank canvas with a toolbar on the left and a ribbon on the top. The toolbar contains various tools for drawing and painting, while the ribbon contains tabs for different functions, such as Home, View, and File.
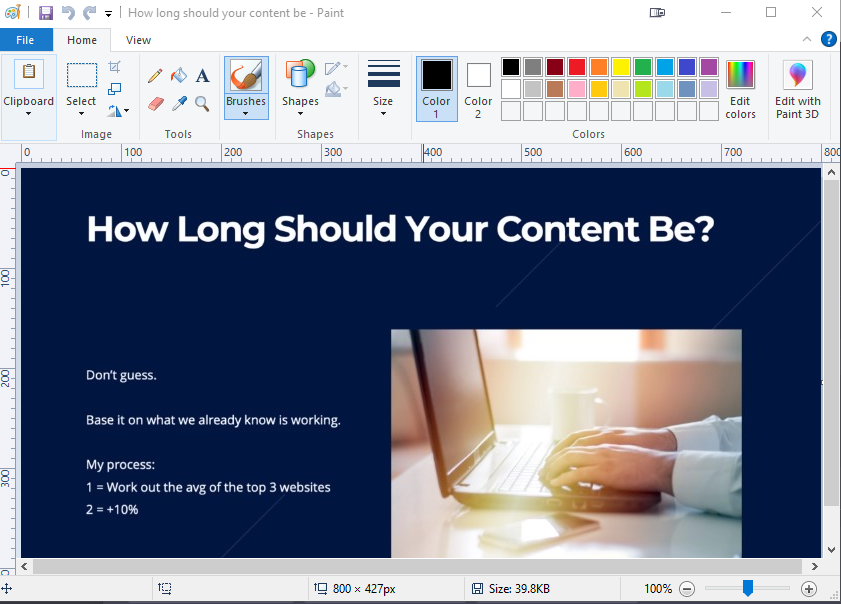
2. Tools and Their Functions
Paint offers a variety of tools for drawing and painting, including:
- Pencil: for drawing freehand lines and curves.
- Brush: for painting with different brush strokes and colors.
- Eraser: for erasing parts of the image.
- Fill: for filling an area with a color or pattern.
- Text: for adding text to the image.
- Shapes: for drawing predefined shapes, such as rectangles, circles, and triangles.
- Crop: for cropping the image to a specific size or shape.
- Select: for selecting a part of the image to edit or move.
Related: How To Change Password on Computer: Step-by-Step Guide
Get Help with Paint in Windows By Drawing and Painting Basics
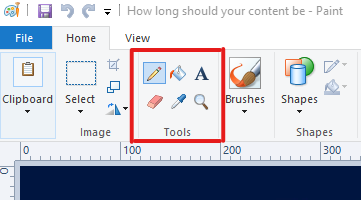
Select the tool you want to use to draw or paint in Paint and start creating on the canvas. You can change the tool’s color, thickness, and opacity by clicking on the corresponding options in the toolbar. You can also use the Zoom tool to magnify or reduce the canvas size.
Get Help with Paint in Windows By Editing and Modifying Images
Paint also allows you to edit and modify existing images. You can open an image file in Paint by clicking the File tab and selecting Open. Once the image is loaded, you can use the tools to crop, resize, rotate, flip, or adjust the colors of the image.
Get Help with Paint in Windows By Saving and Sharing Your Work
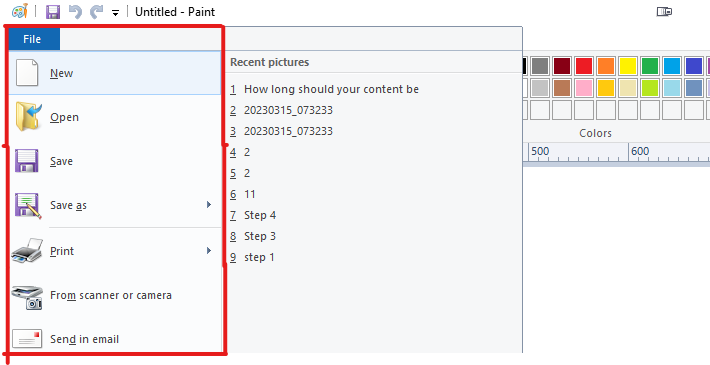
When you’re done creating or editing an image in Paint, you can save it by clicking on the File tab and selecting Save or Save As. You can choose the format to save the image, such as JPEG, PNG, BMP, or GIF. You can also share your work with others by sending the image file or copying and pasting it into another document.
Also Read: How To Get Help in Windows 11 / 10 in Under 3 Minutes!
Tips and Tricks for Using Paint
Here are some tips and tricks to help you use Paint more efficiently:
- Use keyboard shortcuts to speed up your work, such as Ctrl + Z for undo, Ctrl + Y for a redo, and Ctrl + E for selecting the eraser tool.
- Use the gridlines option to help you align objects and shapes more accurately.
- Use the magnifier tool to zoom in and out of the canvas quickly.
- Use the eyedropper tool to select a color from the canvas and apply it to another object or shape.
- Use layers to organize and manage complex images more easily.
Common Paint Errors and How to Fix Them
Here are some common errors you may encounter while using Paint and how to fix them:
- “Paint has stopped working“: This error occurs when Paint crashes or freezes. You can restart the app or update your Windows software.
- “File format not supported“: This error occurs when you try to open an image file incompatible with Paint. You can convert the file to a compatible format using an online converter or image editor.
- “Out of memory“: This error occurs when Paint runs out of memory to process the image. You can close other apps or files to free up memory or resize the image to a smaller size.
Conclusion on Getting Help with Paint in Windows
In conclusion, Microsoft Paint is a simple but useful tool for creating and editing images on Windows. With the right knowledge and practice, you can use Paint to create stunning graphics, edit photos, or have fun. Remember to explore all the tools and functions Paint offers, and don’t be afraid to experiment and create something unique.
If this article on Get Help with Paint in Windows was helpful, let us know in the comments section and
Explore more:
- Get Help With Windows Media Player in Windows 10 (Best Guide)
- Fix Connections to Bluetooth Audio Devices and Wireless Displays in Windows 10 / 11
- A Safer Way to Recover Damaged Partitions
- Airplus Dehumidifier | Best Review
FAQs
Is Microsoft Paint free to use?
Yes, Microsoft Paint comes pre-installed with Windows and is free to use.
Can I use Microsoft Paint to create professional graphics?
While Paint is a basic tool, it can create simple professional graphics, such as logos or icons.
Can I use Paint to edit photos?
Yes, Paint can be used to edit photos, such as cropping, resizing, and adjusting colors.
Can I use Paint on a Mac computer?
No, Paint is a Windows-only application. However, Mac users can use other image editors, such as Preview or GIMP.
Is there a limit to the image size I can create in Paint?
Yes, there is a limit to the size of the image you can create in Paint, depending on your computer’s memory and processing power. However, you can create larger images using multiple layers or resizing the canvas.